CドライブWindows10のフォルダー名を変更するにはどうすればよいですか?
C:usersフォルダーに移動し、元のユーザー名のサブフォルダーの名前を新しいユーザー名に変更します。レジストリに移動し、レジストリ値ProfileImagePathを新しいパス名に変更します。
Cドライブのユーザーフォルダの名前を変更するにはどうすればよいですか?
ユーザーフォルダの名前を変更する
フォルダは通常、c:usersの下にあります。名前を変更するプロファイルのフォルダーを見つけて右クリックし、オプションから[名前の変更]を選択します。新しい名前を入力し、終了したらEnterキーを押します。
Cドライブの名前を変更するにはどうすればよいですか?
アカウントの表示名は、次のようにして変更できます。1 – [スタート]メニューにアカウントを入力し、表示される[ユーザーアカウント]リンクを選択します。 2 –オプションのリンクをクリックして、ユーザー名を変更し、変更を保存します。これにより、ログイン画面(ようこそ画面)とスタートメニューに表示される名前が変更されます。
コンピューターのユーザーフォルダー名を変更するにはどうすればよいですか?
方法1。
次に、ファイルエクスプローラーの右上にある検索ボックスをクリックして、変更するユーザーフォルダー名を検索します。検索結果リストで、ユーザーフォルダーを見つけて右クリックすると、[名前の変更]オプションが表示されます。 [名前の変更]をクリックして、Windows10のユーザーフォルダーの名前を変更します。
Windows 10でユーザーフォルダーの名前を変更できますか?
ユーザーフォルダの名前を変更することはできません。Microsoftアカウントを使用している場合、ユーザーフォルダはアカウント設定プロセス中にアカウントによって自動的に名前が付けられます。
Windows 10でアカウント名を変更できないのはなぜですか?
コントロールパネルを開き、[ユーザーアカウント]をクリックします。 [アカウントの種類の変更]をクリックして、ローカルアカウントを選択します。左側のペインに、[アカウント名を変更する]オプションが表示されます。それをクリックし、新しいアカウント名を入力して、[名前の変更]をクリックするだけです。
ユーザー名を変更するにはどうすればよいですか?
名前を編集する
- Androidスマートフォンまたはタブレットで、デバイスの設定アプリを開きます。
- Googleをタップします。 Googleアカウントを管理します。
- 上部にある[個人情報]をタップします。
- [基本情報]で、[名前の編集]をタップします。 。サインインを求められる場合があります。
- 名前を入力し、[完了]をタップします。
Windows 10で管理者フォルダーの名前を変更するにはどうすればよいですか?
Windowsキー+Rを押し、netplwizと入力するか、userpasswords2を制御して、Enterキーを押します。アカウントを選択し、[プロパティ]をクリックします。 [全般]タブを選択し、使用するユーザー名を入力します。 [適用]、[OK]の順にクリックし、[適用]、[OK]の順にクリックして、変更を確認します。
Windows 10でアカウント名を変更するにはどうすればよいですか?
[ユーザーアカウント]コントロールパネルを開き、[別のアカウントの管理]をクリックします。編集するアカウントをクリックします。 [アカウント名の変更]をクリックします。アカウントの正しいユーザー名を入力し、[名前の変更]をクリックします。
ユーザーフォルダ名が異なるのはなぜですか?
ユーザーフォルダ名は、アカウントの作成時に作成され、アカウントの種類や名前を変換しても変更されません。
Windows 10ホームでCユーザー名を変更するにはどうすればよいですか?
方法1:手順に従ってユーザーアカウントの名前を変更してください。
- 検索ボックスに「ユーザーアカウント」と入力し、[ユーザーアカウント]をクリックします。
- [アカウント名を変更]をクリックします
- パスワードの入力を求められた場合は、「はい」と入力してクリックしてください。パスワードをお持ちでない場合は、[はい]をクリックしてください。
- 新しいユーザー名を入力します。
- 名前の変更をクリックします。
20月。 2016年。
Windowsコンピューターの名前を変更するにはどうすればよいですか?
Windows10PCの名前を変更します
- [スタート]>[設定]>[システム]>[バージョン情報]を選択します。
- [このPCの名前を変更]を選択します。
- 新しい名前を入力し、[次へ]を選択します。サインインを求められる場合があります。
- [今すぐ再起動]または[後で再起動]を選択します。
-
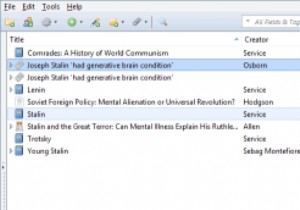 Zotero –優れた無料リファレンスマネージャー
Zotero –優れた無料リファレンスマネージャー研究は、インターネットが同時に良くも悪くもすることに成功したものの1つです。これまで以上に多くの情報が利用可能になり、ウィキペディアは知識を照合する際の主要な名前になりました。ウィキペディアだけではニーズに合わない場合があります。 昔は、これはリソースを探してライブラリを探し、メモをとることを意味していました。最近でもそうですが、コンピューターを使って行うことができます。 ここで、Zoteroやその他の同類のプログラムが登場し、情報を照合して、エッセイ、論文、レポートの参考文献を作成できます。 インターフェース Zoteroのインターフェースは、このようなユーティリティのプロ
-
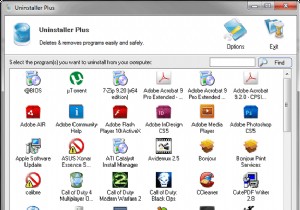 MagicUtilities2011でコンピュータをクリーンアップする
MagicUtilities2011でコンピュータをクリーンアップするWindowsのインストールをクリーンに保ち、トリミングして効率的に実行することは難しい場合があります。不要なファイルの削除、起動時の不要なプログラムの起動の停止、未使用のプログラムのアンインストールなどのタスクを支援するために、過去に提案したツールは複数あります。ただし、これらすべてのタスクを実行するには、複数のプログラムを使用する必要があります。 Magic Utilities 2011は、上記のすべてのタスクやその他多くのタスクを実行するための使いやすいインターフェイスを提供します。プログラムに含まれているユーティリティには、アンインストールマネージャ、スタートアップオーガナイザー、プロ
-
 Windows10でウェイクタイマーを完全に無効にする方法
Windows10でウェイクタイマーを完全に無効にする方法コンピュータをスリープモードにしたことがありますが、後で「魔法のように」目覚めたことがわかりましたか?おそらく、目を覚ますと、コンピュータが再び起動したことを発見したり、コンピュータをアクティブ化する行為に巻き込まれたりした可能性があります。これが発生する理由はいくつかあります。たとえば、マウスが誤ってノックされたり、PCがウェイクアップしたりするなどです。 ただし、場合によっては、PCがスリープ状態から誤って攪拌されないようにあらゆる予防策を講じて、PCがまだウェイクアップしていることに気付くことがあります。それだけでなく、特定の日または毎日特定の時間に常に目覚めている可能性があります。こ
