HP BIOSをリセットするにはどうすればよいですか?
HPで破損したBIOSを修正するにはどうすればよいですか?
この手順を使用して、CMOSをリセットし、BIOSを回復します。
- コンピューターの電源を切ります。
- Windows + Vキーを押したまま、同時に電源ボタンを押し続けます。 …
- CMOSリセット画面が表示されたり、ビープ音が鳴ったりしたら、Windows+Vキーを放します。 …
- Enterキーを押してコンピュータを再起動します。
BIOSをデフォルトにリセットするにはどうすればよいですか?
BIOSをデフォルト設定(BIOS)にリセットします
- BIOSセットアップユーティリティにアクセスします。 BIOSへのアクセスを参照してください。
- F9キーを押すと、工場出荷時のデフォルト設定が自動的に読み込まれます。 …
- [OK]を強調表示して変更を確認し、Enterキーを押します。 …
- 変更を保存してBIOSセットアップユーティリティを終了するには、F10キーを押します。
HPラップトップでBIOSのロックを解除するにはどうすればよいですか?
ノートパソコンの起動中に「F10」キーボードキーを押します 。ほとんどのHPPavilionコンピューターは、このキーを使用してBIOS画面のロックを正常に解除します。
破損したBIOSを修正するにはどうすればよいですか?
これは、次の3つの方法のいずれかで実行できます。
- BIOSを起動し、工場出荷時の設定にリセットします。 BIOSを起動できる場合は、先に進んでください。 …
- マザーボードからCMOSバッテリーを取り外します。コンピュータのプラグを抜き、コンピュータのケースを開いてマザーボードにアクセスします。 …
- ジャンパーをリセットします。
HPのBIOSキーは何ですか?
たとえば、HP Pavilion、HP EliteBook、HP Stream、HP OMEN、HP ENVYなどで、F10キーを押すのと同じように PCのステータスが表示されると、BIOSセットアップ画面が表示されます。
BIOSをデフォルトにリセットしても安全ですか?
BIOSをリセットしても、コンピュータに影響を与えたり、損傷を与えたりすることはありません。 すべてをデフォルトにリセットするだけです 。古いCPUが古いCPUに周波数ロックされている場合、それは設定である可能性があります。または、現在のBIOSで(完全に)サポートされていないCPUである可能性もあります。
モニターなしでBIOSをリセットするにはどうすればよいですか?
チャンピオン。これを行う簡単な方法は、使用しているマザーボードに関係なく機能します。電源装置のスイッチをオフ(0)に切り替え、マザーボードの銀色のボタン電池を30秒間取り外し、元に戻します 、電源をオンに戻し、起動すると、工場出荷時のデフォルトにリセットされます。
デフォルトのBIOS設定とは何ですか?
BIOSには、LoadSetupDefaultsまたはLoadOptimizedDefaultsオプションも含まれています。このオプションは、BIOSを工場出荷時のデフォルト設定にリセットし、ハードウェア用に最適化されたデフォルト設定をロードします。
BIOS設定を変更するにはどうすればよいですか?
コンピュータのBIOSを完全に変更するにはどうすればよいですか?
- コンピュータを再起動し、キーまたはキーの組み合わせを探します。コンピュータのセットアップまたはBIOSにアクセスするには、を押す必要があります。 …
- キーまたはキーの組み合わせを押して、コンピューターのBIOSにアクセスします。
- [メイン]タブを使用して、システムの日付と時刻を変更します。
HP Advanced BIOS設定にアクセスするにはどうすればよいですか?
HPゲーミングノートパソコンの高度なBIOS設定に入る
- 設定を表示します。
- [更新とセキュリティ]を選択します。
- 左側の[リカバリ]をクリックします。
- [高度なスタートアップ]の下の[今すぐ再起動]をクリックします。コンピュータが再起動して特別なメニューが表示されます。
- [トラブルシューティング]、[詳細オプション]、[UEFIファームウェア設定]、[今すぐ再起動]の順にクリックします。
-
 Windowsプログラムの複数のインスタンスを実行する方法
Windowsプログラムの複数のインスタンスを実行する方法Windowsユーザーは、プログラムの複数のインスタンスを実行する必要がある場合があります。これらは、別々に、必要に応じて異なるアカウントで操作できる必要があります。同じアプリケーションの別のインスタンスを実行する方法はいくつかあります。次のガイドでは、これらの方法のいくつかを説明し、特定の種類のプログラムにどちらが望ましいかを説明します。 1。プログラムを再起動するだけです 別のプログラムインスタンスを実行するための最もネイティブな方法は、開いている間にインスタンスを再起動することです。これは、ブラウザ、Microsoft Officeアプリケーション、およびペイント、電卓、ワードパッド
-
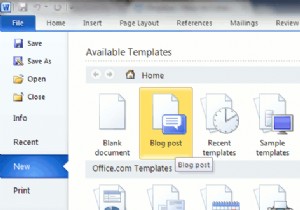 Word2010をオフラインブログエディターとして使用する方法
Word2010をオフラインブログエディターとして使用する方法ほとんどのWindowsユーザーとブロガーは、WindowsLiveWriterが最高のブログエディターの1つであることに同意します。ただし、多くの人には知られていませんが、Microsoft Office Word(バージョン2007以降)にはブログ編集機能も付属しており、追加のソフトウェアをインストールしなくてもすばやくセットアップできます。 6月のMicrosoftOffice2010のリリースに伴い、Word2010をオフラインのブログエディターとして使用する方法を探りましょう。 注 : MicrosoftOffice2010ベータ版は無料でダウンロードしてテストできます。 [ブ
-
 ポケットに必要な9つのWindows用ポータブルアプリ
ポケットに必要な9つのWindows用ポータブルアプリ今では、人生で蓄積したフラッシュドライブとUSBスティックの数は、おそらく2桁になりつつあります。これらは、専用のムービードライブにするか、同じようにクリエイティブなものにするかを判断している間、引き出しの中に無造作に横たわっています。 そこで、ここにアイデアがあります。予備のフラッシュドライブの1つに、ディスクから直接実行して好きなコンピューターにプラグアンドプレイできるポータブルアプリを入れることができます。始めるのに最適なものは次のとおりです。 1。すべてを検索 Windowsサーチツールは、隠しファイルをより適切に見つけることに関しては、それを完全に削減することは決してあり
