Windows 10の読み込みに永遠にかかるのはなぜですか?
多くのユーザーがWindows10での起動が遅い問題を報告しました。ユーザーによると、この問題はWindowsUpdateファイルの破損が原因です。この問題を解決するには、WindowsUpdateのトラブルシューティングツールをダウンロードする必要があります。これはMicrosoftの公式ツールなので、必ずダウンロードしてください。
Windows 10の読み込みに時間がかかるのはなぜですか?
Windows 10で起動時間が遅くなる原因となる最も問題のある設定の1つは、高速起動オプションです。これはデフォルトで有効になっており、PCの電源が切れる前にいくつかの起動情報をプリロードすることで、起動時間を短縮することになっています。
Windows 10の読み込みを高速化するにはどうすればよいですか?
この設定を有効にすると、Windows10の起動が速くなります
- スタートメニューで「電源オプション」を検索して開きます。
- ウィンドウの左側にある[電源ボタンの機能を選択してください]をクリックします。
- [現在利用できない設定を変更する]をクリックします。
- [シャットダウン設定]で、[高速起動をオンにする]が有効になっていることを確認します。
20日。 2015年。
コンピュータの読み込みに永遠に時間がかかるのはなぜですか?
コンピュータの動作が遅く、ページの読み込みに時間がかかります。 …時間の経過とともに、コンピュータの実行速度が低下し、Webページの表示に時間がかかる場合があります。これらの問題は、多くの場合、コンピューターでのマルウェアまたはウイルス活動の症状です。また、ブラウザのプラグインや設定との非互換性を示している場合もあります。
ロード画面でスタックしているWindows10を修正するにはどうすればよいですか?
ロード画面でWindows10がスタックする問題を修正するにはどうすればよいですか?
- USBドングルのプラグを抜きます。
- ディスク表面テストを実行します。
- この問題を解決するにはセーフモードに入ります。
- システムの修復を行います。
- システムの復元を実行します。
- CMOSメモリをクリアします。
- CMOSバッテリーを交換してください。
- コンピュータのRAMを確認してください。
11日。 2020г。
Windows 10の起動にはどのくらい時間がかかりますか?
さまざまなハードウェアとシステム設定の調整を数週間行った後、電源ボタンを押すことから、わずか4.93秒でWindowsデスクトップを開くことができました。以下では、PCの起動を高速化するためのヒントを示しながら、今回どのように達成したかを示します。
Windows 10の平均起動時間はどれくらいですか?
返信(4)3.5分、遅いようです。Windows10は、起動するプロセスが多すぎない場合は数秒で起動します。ラップトップは3台あり、すべて30秒未満で起動します。 。 。
コンピューターをクリーンアップして実行速度を上げるにはどうすればよいですか?
コンピュータをより速く実行するための10のヒント
- コンピュータの起動時にプログラムが自動的に実行されないようにします。 …
- 使用しないプログラムを削除/アンインストールします。 …
- ハードディスクの空き容量を増やします。 …
- 古い写真やビデオをクラウドまたは外付けドライブに保存します。 …
- ディスクのクリーンアップまたは修復を実行します。 …
- デスクトップコンピュータの電源プランを高性能に変更します。
20日。 2018г。
Windows 10がそれほどひどいのはなぜですか?
Windows 10ユーザーは、システムのフリーズ、USBドライブが存在する場合のインストールの拒否、重要なソフトウェアのパフォーマンスへの劇的な影響など、Windows10の更新に関する継続的な問題に悩まされています。
低速のコンピューターを高速化するにはどうすればよいですか?
コンピュータの速度と全体的なパフォーマンスを向上させる7つの方法を次に示します。
- 不要なソフトウェアをアンインストールします。 …
- 起動時にプログラムを制限します。 …
- PCにRAMを追加します。 …
- スパイウェアとウイルスをチェックします。 …
- ディスクのクリーンアップと最適化を使用します。 …
- スタートアップSSDを検討してください。 …
- Webブラウザを見てください。
26日。 2018г。
HPラップトップのロードに永遠に時間がかかるのはなぜですか?
HPラップトップが遅い理由はケースごとにいくつか考えられます。ハードウェアの問題:RAMの不足、ハードドライブの障害、CPUの古さ、ストレージスペースの不足など。ソフトウェアの問題:マルウェア/アドウェア攻撃、Windowsレジストリエラー、システムリソースを過剰に要求するサードパーティアプリケーションなど。
遅いラップトップをクリーンアップするにはどうすればよいですか?
低速のノートパソコンを高速化する方法は次のとおりです。
- システムトレイプログラムを閉じます。 …
- 起動時に実行中のプログラムを停止します。 …
- Windows、ドライバー、アプリを更新します。 …
- 不要なファイルを削除します。 …
- リソースを消費するプログラムを見つけます。 …
- 電源オプションを調整します。 …
- 使用しないプログラムをアンインストールします。 …
- Windowsの機能をオンまたはオフにします。
12февр。 2021年。
遅いコンピューターを無料で修正するにはどうすればよいですか?
この記事の内容
- 追加のウイルス対策プログラムをアンインストールします。
- 起動時に実行されている通知領域のプログラムを閉じます。
- スタートアップアイテムを表示します。
- プログラムを変更します。
- ディスクエラーをクリーンアップします。
- ハードディスクを最適化します。
- ハードディスクをクリーニングします。
- 視覚効果をオフにします。
8サント。 2020г。
Windows 10でエンドレスリブートループを修正するにはどうすればよいですか?
Windows 10のWinXメニューを使用して、システムを開きます。次に、[システムの詳細設定]>[詳細設定]タブ>[スタートアップとリカバリ]>[設定]をクリックします。 [自動的に再起動する]チェックボックスをオフにします。 [適用/OK]をクリックして終了します。
起動しないコンピューターをどのように修正しますか?
コンピュータが起動しない場合の対処方法
- より多くの力を与えます。 …
- モニターを確認してください。 …
- ビープ音でメッセージを聞きます。 …
- 不要なUSBデバイスのプラグを抜きます。 …
- 内部のハードウェアを取り付け直します。 …
- BIOSを調べます。 …
- ライブCDを使用してウイルスをスキャンします。 …
- セーフモードで起動します。
バロラントがロード画面で動かなくなるのはなぜですか?
Valorantがロード画面で動かなくなる最も一般的な理由は、ゲームのVanguardアンチチートシステムのインストールが台無しになっているためです。ゲーム全体を再インストールすることでこれを解決できますが、Vanguard自体を再インストールする方が高速です。
-
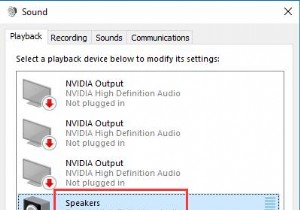 出力オーディオを複数のデバイスに送信する方法
出力オーディオを複数のデバイスに送信する方法コンテンツ: 出力オーディオを複数のデバイスに送信する方法 オーディオを複数のデバイスに出力できない問題を修正するには? 1台のコンピューターを使って誰かとお気に入りの音楽を聴きたいときは、次のような質問があります。 2人に音声を出力できますか? Windows10またはWindows11でデュアル出力を実行できますか? 一部の人々は、クライアントがさまざまなデバイスにオーディオを送信できるようにするステレオミックスオプションがあると主張しました。しかし、今ではWindows10のオーディオ設定から消えました。この投稿に従ってください。ステレオミックスオプションを元に戻すだけで
-
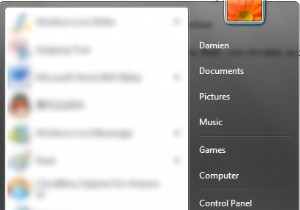 スニペット:Windows7のデフォルトのWebブラウザとしてIEを削除する
スニペット:Windows7のデフォルトのWebブラウザとしてIEを削除するすべてではないにしても、ほとんどのブラウザには、システムのデフォルトのWebアプリケーションとして設定するオプションがあります。問題は、FirefoxまたはGoogle Chromeをデフォルトとして設定していても、Windows7がInternetExplorerで一部のリンクを開くことです。 IEを「内部デフォルト」として完全に削除するには 」Windows7のブラウザでは、次の方法で実行できます。 1。 [デフォルトプログラム]に移動します 2.プログラムアクセスとコンピュータのデフォルトを設定をクリックします 3.カスタムをクリックします 4.[
-
 Windows10で画面のスペースを最大化する方法
Windows10で画面のスペースを最大化する方法Windowsオペレーティングシステムは長い間存在しており、その結果、人々はそれが特定の方法で見えることを期待しています。画面の下部に沿って水平に実行されるタスクバーと、デスクトップ上にグリッドで編成されたアイコン。残念ながら、デフォルトのデスクトップ構成は、画面領域を最大限に活用するために最適化されていません。これは、画面が小さいWindowsデバイスを使用する場合に特に問題になります。ただし、いくつかの簡単な調整を行うだけで、Windows 10デスクトップをカスタマイズして、画面スペースを最大限に活用できます。 画面の解像度を変更する 一部の画面領域を再利用するために最初にできること
