Windows 8で画面を拡張するにはどうすればよいですか?
画面を2台のモニターに拡張するにはどうすればよいですか?
画面を複数のモニターに拡張する
- Windowsデスクトップで、空の領域を右クリックして、[表示設定]オプションを選択します。
- [マルチディスプレイ]セクションまで下にスクロールします。 [マルチディスプレイ]オプションの下にあるドロップダウンリストをクリックして、[これらのディスプレイを拡張する]を選択します。
31日。 2020г。
拡張画面をオンにするにはどうすればよいですか?
インテルグラフィックスのコントロールパネルで拡張デスクトップモードを有効にするには:
- Windowsのスタートメニューから、「インテルグラフィックスコントロールパネル」を検索します。インテル®グラフィックスのコントロールパネルアイコンをダブルクリックします。
- [ディスプレイ]>[マルチディスプレイ]をクリックします。
- 拡張デスクトップモードを選択し、[適用]をクリックします。
Windowsを使用すると、複数のモニターを簡単に使用できます。モニターをコンピューターの適切なポートに接続するだけで、Windowsは自動的にデスクトップをそのポートに拡張します。モニター間でウィンドウをドラッグアンドドロップできるようになりました。
リモートデスクトップを開き、ウィンドウの左下隅にある[オプション]ボタンをクリックします。 [表示]タブをクリックし、[リモートセッションにすべてのモニターを使用する]チェックボックスをオンにします。これを選択したら、[接続]をクリックして、通常どおりサーバーへの接続を続行できます。
HDMIで画面を複製するにはどうすればよいですか?
HDMIを使用してテレビでPCの画面を複製する方法
- 1PCとTVをHDMIケーブルで接続します。 HDMIケーブルの一方の端をPCに接続します。 …
- 2PCディスプレイを複製します。 [スタート]をクリックするか、ショートカットWindows + Sを使用してWindows検索バーを表示し、検索バーに「検出」と入力します。
拡張と複製の違いは何ですか?
複製–デスクトップが複数のディスプレイに複製されています(解像度を含む)。 …拡張–デスクトップは複数のディスプレイに拡張されます。各拡張ディスプレイには、独自のデスクトップ領域(画面解像度とリフレッシュレートを含む)があります。この設定を使用して、追加のデスクトップスペースを提供できます。
画面を分割するにはどうすればよいですか?
Androidデバイスで分割画面モードを使用する方法
- ホーム画面で、左下隅にある[最近使ったアプリ]ボタンをタップします。このボタンは、正方形の3本の縦線で表されています。 …
- [最近のアプリ]で、分割画面で使用するアプリを見つけます。 …
- メニューが開いたら、[分割画面ビューで開く]をタップします。
1つのHDMIポートで2台のモニターを実行できますか?
HDMIには、同じケーブルを介して2つの異なるディスプレイストリームを送信する機能がないため、マルチモニター機能を提供するHDMIポートに接続できるデバイスはありません。スプリッターは、その名前が示すように、2台のモニターに同じ信号を送信するだけです。
HDMIを使用して2台のモニターをラップトップに接続するにはどうすればよいですか?
コンピューター(通常はラップトップ)にHDMIポートが1つしかない場合でも、2つの外部モニターを接続できるように2つのポートが必要な場合があります。この場合:「スイッチスプリッター」または「ディスプレイスプリッター」を使用して、2つのHDMIポートを使用できます。
デュアルモニター用のドッキングステーションが必要ですか?
2台の外部モニターが必要な場合は、ユニバーサルUSBポートレプリケーターなどのドックを使用する必要があります。
-
 Windows10をWindows7のように見せるための方法
Windows10をWindows7のように見せるための方法Windows 10は、すべてのアカウントでWindows 7から大幅に改善されているわけではありません。特に、(Windows 11にアップグレードするのではなく)古き良き時代に戻ることを切望している設計の点ではそうです。その結果、多くのユーザーは、少なくともWindows10コンピューターをWindows7のように見せたいと考えています。問題は、どのようにしたらよいのかということです。 良いニュースは、Windows 7がとても似ていることを楽しみながら、Windows10の機能を維持できることです。次のガイドでは、特定のものを変更して、Windows7のように見せたいWindows10
-
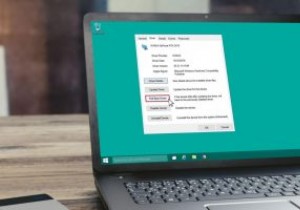 Windows10でドライバーをロールバックする方法
Windows10でドライバーをロールバックする方法ドライバーの問題は、Windows 10ではかなり一般的です。新しいドライバーの更新が、実行しているWindows 10バージョンとうまく合わず、ブルースクリーンが発生する場合があります。ありがたいことに、この問題はドライバーをロールバックすることで修正できます。この機能は、デバイスマネージャの設定内で利用できます。ドライバーのロールバック機能を使用すると、ドライバーの更新を以前のバージョンに戻すことができます。 Windows10PCでドライバーをロールバックする方法を見てみましょう。 Windows10でドライバーをロールバックする 1. Winを押します + R キーボードのボタ
-
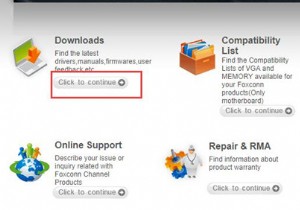 Windows10用のFoxconnドライバーをダウンロードする3つの方法
Windows10用のFoxconnドライバーをダウンロードする3つの方法マザーボード、カードリーダー、グラフィックカードなどのFoxconnドライバーが古くなっていると、コンピューターの速度が低下するなどの不便が生じる可能性があります。 したがって、対応するデバイスが正しく実行できるように、Foxconnドライバーを定期的に更新する必要があります。ここでは、Foxconnドライバーをダウンロードして更新する3つの方法を紹介します。 方法: 1:Foxconnドライバーを手動でダウンロードする 2:Foxconnドライバーを自動的に更新する 3:デバイスマネージャーでFoxconnドライバーをダウンロードする 方法1:Foxconnドライ
