クイックアンサー:ハードドライブはSSDまたはHDD Windows 10ですか?
[ツール]タブに切り替えて、[ドライブの最適化と最適化]の下の[最適化]ボタンをクリックします。次のウィンドウで、[メディアタイプ]列を参照してください。インストールされている各ドライブのドライブタイプが表示されます。
SSDまたはHDDWindows10を使用しているかどうかを確認するにはどうすればよいですか?
Windowsキー+Rキーボードショートカットを押して[実行]ボックスを開き、dfrguiと入力して、Enterキーを押します。 [ディスクデフラグツール]ウィンドウが表示されたら、[メディアタイプ]列を探します。どのドライブがソリッドステートドライブ(SSD)で、どのドライブがハードディスクドライブ(HDD)であるかを確認できます。
SSDまたはHDDのどちらを使用しているかを知るにはどうすればよいですか?
お使いのハードドライブの種類を確認する方法は次のとおりです。 Windowsキー+Sを押してデフラグを入力し、[デフラグとドライブの最適化]をクリックします。前述のように、SSDドライブをデフラグする必要はありませんが、ソリッドステートドライブまたはハードディスクドライブを探しているだけです。
自分が持っているSSDを知るにはどうすればよいですか?
Windowsシステム情報ツールの使用
- システム情報ツールを開くには、[実行] –>[msinfo32]に移動します。
- 新しいウィンドウが開きます。左側のメニューツリーから[コンポーネント]–>[ストレージ]–>[ディスク]に展開する必要があります。
- 右側のペインには、システムに接続されている各ハードドライブに関する詳細情報が表示されます。
使用しているハードドライブの種類を確認するにはどうすればよいですか?
Windowsでハードドライブの詳細情報を見つけるには、次の手順を実行します。
- 「開始」をクリックして、コントロールパネルに移動します。 …
- 「システムとメンテナンス」を選択します。
- [デバイスマネージャ]、[ディスクドライブ]の順にクリックします。シリアル番号など、ハードドライブに関する詳細情報をこの画面で確認できます。
ラップトップにSSDとHDDの両方を搭載できますか?
2つのハードドライブベイを備えたラップトップを入手する:ラップトップが2つの内蔵ハードドライブを使用できる場合、1つのハードドライブと1つのSSDを使用できます。そのようなラップトップは存在しますが、あまりポータブルではありません。 …オプティカルドライブベイを使用する:多くのラップトップでは、オプティカル(CD / DVD)ドライブを追加のハードドライブに交換できます。
SSDとHDDを同時に使用できますか?
答えは絶対にイエスです。両方をインストールできますが、SSDのSSD速度は速くなり、HDDのHDD速度は遅くなります。 SSDとHDDを同時に使用することをお勧めします。
HDDからSSDに交換するにはどうすればよいですか?
ハードドライブをSSDに交換する簡単な手順は次のとおりです。
- SSDドライブを購入します。購入するSSDのサイズ。 …
- SATAからUSBへのデータ転送ケーブルを購入します。 …
- ハードドライブのクローンを作成します。 …
- SSDドライブをインストールします。 …
- 製造元のドライブ管理ソフトウェアをインストールします。
17окт。 2019г。
SSDがラップトップと互換性があるかどうかを確認するにはどうすればよいですか?
SSDがデスクトップコンピュータと互換性があるかどうかを確認するには、マザーボードのハードディスクインターフェイスの種類を把握する必要があります。それをチェックする2つのオプションがあります。一方では、デスクトップを分解してマザーボードのインターフェースを直接確認できます。
ハードドライブの状態を確認するにはどうすればよいですか?
Windows10でハードディスクの状態を確認する6つの方法
- BIOSを確認します。比較的最新のマザーボードを使用している限り、OSベースの干渉を受けずにBIOSでハードドライブチェックを実行できます。 …
- Windows10での最適化とデフラグ。…
- HDDメーカーのツールを使用します。 …
- WindowsCHKDSKツール。 …
- WMICを使用します。 …
- サードパーティのハードディスクヘルスチェックツールを使用します。
6февр。 2021年。
SSDがPCIかSATAかを知るにはどうすればよいですか?
M2スロットには、NVMEとSATAストレージドライブのサポートを区別するために、MキーおよびBキーと呼ばれるキーがあります。
- MキーはPCIe/NVMEストレージデバイス専用で、M+BキーはSATAストレージデバイス用です。 …
- それ以外の場合、M + Bキーの両方にノッチが表示される場合は、SATASSDストレージ専用スロットです。
SSDは一般的にHDDよりも信頼性が高く、これも可動部品がない機能です。 …SSDは通常、消費電力が少なく、データアクセスがはるかに高速で、デバイスがより頻繁にアイドル状態になるため、バッテリー寿命が長くなります。回転するディスクを使用すると、HDDはSSDよりも起動時に多くの電力を必要とします。
SSDがNVMeかSATAかを知るにはどうすればよいですか?
情報の分析
- フォームファクターが2.5フィートの場合、NVMeSSDはありません。
- フォームファクタがM.2で、SSDをリストするPCIスロットがない場合は、NVMeドライブを使用しているか、SATAドライブを使用している可能性があります。 …
- フォームファクタがM.2で、PCIスロットが使用されている場合は、NVMeドライブを使用している可能性があります。
1окт。 2020г。
ハードドライブのrpmを確認するにはどうすればよいですか?
「Cortana」検索ボックスをクリックして、「msinfo32」と入力します。 「Enter」を押すと、「システム情報」ウィンドウが開きます。 「コンポーネント」を左クリックしてリストを展開し、「ストレージ」->「ディスク」を選択します。モデル番号を含む、ハードドライブの仕様が画面に表示されます。
どのSATAポートがハードドライブに接続されているかを確認するにはどうすればよいですか?
13返信。ディスクマネージャを調べて、どのディスクが何であるかを確認できます。また、マザーボードでは、SATAプラグには通常小さな0、1、2、3…のラベルが付いています。 RAIDBIOSは物理ポート情報を表示します。
私のハードドライブはSATAまたはIDEですか?
仕様で「インターフェース」オプションを探します。 SATAドライブは一般に「SATA」、「S-ATA」、または「Serial ATA」と呼ばれますが、PATAドライブは「PATA」、「Parallel ATA」、「ATA」、または古いドライブでは単に「 「IDE」または「EIDE」。
-
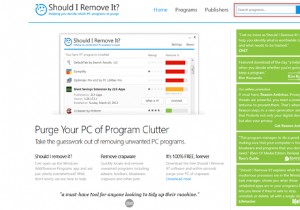 Windowsでアプリをアンインストールする方法(残りのジャンクデータを残さずに)
Windowsでアプリをアンインストールする方法(残りのジャンクデータを残さずに)コントロールパネルで、インストールしたが使用したことのないアプリを確認してください。また、試用期間が終了したアプリもご覧ください。それらはすべて、ハードディスク領域と貴重なシステムリソースを消費します。新しいマシンでも、あらゆる種類のジャンクアプリやブロートウェアが表示される場合があります。 組み込みのアンインストーラーはアプリを削除するほど強力ではないため、サードパーティのアンインストーラーアプリが非常に役立つ可能性があります。残りのデータを残さずにWindowsでアプリをアンインストールする方法を紹介します。 そのアプリをアンインストールする必要がありますか? 1ダース以上のアプリをイ
-
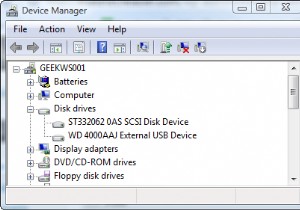 WindowsVistaで外付けUSBドライブを高速化
WindowsVistaで外付けUSBドライブを高速化私と同じように、外付けハードドライブを1〜2台追加して、コンピュータのストレージを拡張した可能性があります。私はそれらのUSBサムドライブの1つについて話していません。 USB接続の80GB以上のドライブについて言及していますが、多くの場合、別の電源が必要です。 私のシステムでは、バックアップとアーカイブデータを外部ドライブに保存しています。ほとんどの場合、頻繁にアクセスする予定のないアイテムです。そうは言っても、私がそれを使用しているときにそれが少し速くなることができなかった理由はありません。 Windows Vistaには、外付けUSBハードドライブを高速化するためのほとんど知られていな
-
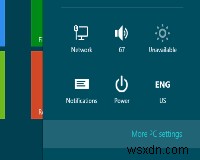 メトロの煩わしさを修正するための7つの秘訣[Windows8]
メトロの煩わしさを修正するための7つの秘訣[Windows8]Windows 8についてはすでに説明しましたが、本質的な内容については説明していません。エクスペリエンスをより適切に変更するために実行できる「トリック」。今日は、Metroが良い動きだったかどうかについては議論しません。私たちはそれを過ぎたと思います。アップグレードを検討している場合に、エクスペリエンスを向上させるためにWindows8で実行できるいくつかのことについて話しましょう。 1。スクリーンショットを撮り、ワンショットで保存 「Win+PrtScn」を押してデスクトップのスクリーンショットを撮り、Picturesフォルダに保存します。この機能を使用すると、Windows7やその他の
