Windows 10で色を白黒に変更するにはどうすればよいですか?
Windows 10を白黒に変更するにはどうすればよいですか?
白黒画面– Windows 10
設定アプリを開き、設定のアクセスのしやすさグループに移動します。 [色とハイコントラスト]タブに移動し、[カラーフィルターを適用]スイッチをオンにします。 [フィルタを選択]ドロップダウンから、[グレースケール]を選択します。
コンピュータで色を通常に戻すにはどうすればよいですか?
- 開いているプログラムをすべて閉じます。
- [スタート]をクリックし、[コントロールパネル]をクリックします。
- [コントロールパネル]ウィンドウで、[外観とテーマ]をクリックし、[表示]をクリックします。
- [画面のプロパティ]ウィンドウで、[設定]タブをクリックします。
- [色]の下のドロップダウンメニューから目的の色深度をクリックして選択します。
- [適用]をクリックしてから、[OK]をクリックします。
21февр。 2021年。
Windows 10で色を変更するにはどうすればよいですか?
ボタンをクリックし、[設定]> [個人設定]を選択して、デスクトップの背景を飾るのにふさわしい画像を選択し、スタート、タスクバー、およびその他のアイテムのアクセントカラーを変更します。プレビューウィンドウでは、変更を加えたときに変更内容を簡単に確認できます。
画面をカラーから白黒に変更するにはどうすればよいですか?
デバイスの設定アプリを開きます。 [ユーザー補助]をタップします。 [表示]で、[色の反転]をタップします。 [色の反転を使用]をオンにします。
Windows 10が白黒になっているのはなぜですか?
要約すると、誤ってカラーフィルタをトリガーしてディスプレイを白黒にした場合は、新しいカラーフィルタ機能が原因です。 Windowsキー+コントロール+Cをもう一度タップすると元に戻すことができます。
グレースケールをオフにするにはどうすればよいですか?
[設定]を開き、[デジタルウェルビーイングとペアレンタルコントロール]をタップしてから、スワイプして[就寝時刻]をタップします。グレースケールモードを無効にするには、[スケジュールどおりにオンにする]の横にあるスイッチをタップしてオフにします。
特定の記事が失敗した場合は、[設定]>>[カスタマイズ]>>[色]>>に移動し、背景色を選択します。ハイコントラスト設定を調整する必要がある場合は、[設定]>>[パーソナライズ]>>[色]>>下部にある[ハイコントラスト設定]をクリックします>>設定がある場合は、デフォルトで[なし]を選択できます。
Windows 10で表示色をリセットするにはどうすればよいですか?
Windows10でカラープロファイル設定をリセットする方法
- オープンスタート。
- カラーマネジメントを検索し、一番上の結果をクリックしてエクスペリエンスを開きます。
- [デバイス]タブをクリックします。
- [プロファイル]ボタンをクリックします。
- [デバイス]ドロップダウンメニューを使用して、リセットするモニターを選択します。
11февр。 2019г。
Windows 10で色をリセットするにはどうすればよいですか?
デフォルトの表示色設定に戻す
- [検索の開始]ボックスにカラーマネジメントと入力し、表示されたら開きます。
- カラーマネジメント画面で、[詳細設定]タブに切り替えます。
- 必ずすべてをデフォルトに設定してください。 …
- システムのデフォルトの変更をクリックして、全員のリセットを選択することもできます。
- 最後に、ディスプレイの調整も試してください。
8月。 2018г。
[ウィンドウの色]で[赤]を選択するか、[カスタムカラー]をクリックして好みに合ったものを選択します。マイクロソフトがすぐに使用できるテーマに使用するデフォルトの色は、添付のスクリーンショットにある「デフォルトの青」と呼ばれています。
Windows 10で背景を黒に変更するにはどうすればよいですか?
[設定](Windowsキー+ I)に移動し、[個人設定]を選択します。 [色]を選択し、最後に[アプリモード]で[暗い]を選択します。
アクティベーションせずにWindows10で色を変更するにはどうすればよいですか?
Windows 10のタスクバーの色をカスタマイズするには、以下の簡単な手順に従ってください。
- [開始]>[設定]を選択します。
- 「パーソナライズ」>「オープンカラー設定」を選択します。
- [色を選択]で、テーマの色を選択します。
2つのфевр。 2021年。
ディスプレイが白黒になったのはなぜですか?
クイックステップ:
[設定]を開き、[アクセスのしやすさ]に移動します。カラーフィルターを選択します。右側で、「カラーフィルターをオンにする」スイッチをオフに設定します。 「ショートカットキーでフィルターのオンとオフを切り替えることができます。」というチェックボックスをオフにします。
ディスプレイが白黒で表示されるのはなぜですか?
アクセシビリティの可視性の強化をオフにする
Androidスマートフォンには、ユーザーが色覚異常などの色の表示に問題がある場合に表示色を調整するために使用できるユーザー補助機能が付属しています。この機能を有効にすると、画面表示がグレースケール、つまり白黒に変換される場合があります。
-
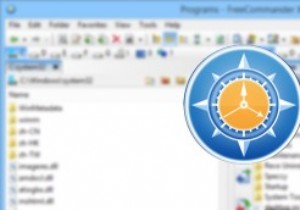 FreeCommander XE –Windows用の無料のフル機能のファイルマネージャー
FreeCommander XE –Windows用の無料のフル機能のファイルマネージャーWindowsエクスプローラーは、Windowsで最も使用されているプログラムの1つです。これにより、すべてのファイルとフォルダーを検索して管理できます。 Windowsエクスプローラーは何年にもわたっていくつかの変更がありましたが、デュアルパネル、ファイル同期、比較、タブ付きインターフェースなどの高度な機能はまだ提供されておらず、基本的なファイルマネージャーのように機能します。 機能満載のファイルマネージャーが必要な場合は、FreeCommanderXEが最適なオプションの1つです。 FreeCommanderXEの注目すべき機能のいくつかを次に示します。 機能と使用法 開始するには、公
-
 Windows10からブロートウェアを削除する方法
Windows10からブロートウェアを削除する方法光沢のある新しいコンピューターを手に入れて、それが不要または不要なプログラム(またはブロートウェアと呼ばれるもの)でいっぱいになっていることに気付いたとき、それを嫌いではありませんか?製造元は、これらのプログラムをコンピューターに追加して、自社のアプリまたはパートナーのアプリを宣伝しました。それらはハードドライブのスペースを浪費し、スタートメニューに表示され、バックグラウンドで実行されてPCの速度を低下させる場合があります。 Windows 10コンピューターからブロートウェアを削除して、スペースを解放することができます。ただし、Windowsのメジャーアップデートはとにかくそれらを再インス
-
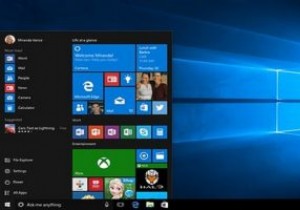 Windows10に簡単にアップグレードする方法
Windows10に簡単にアップグレードする方法これまでのところ、Windows10はこれまでで最もフレンドリーなバージョンのWindowsの1つであることが証明されています。古いWindowsOSをお持ちの場合、Microsoftはサポートを提供しなくなったため、Windows 10にアップグレードすることをお勧めします。これを行うにはいくつかの方法があり、ドライブをフォーマットする必要もありません。 Windows10に簡単にアップグレードする方法のいくつかを次に示します。 1。ブータブルディスクを介したWindows10のインストール 検証済みのWindows10のコピーにアクセスできる場合は、そこから起動可能なディスクを簡単に作成
