ベストアンサー:Windows 10には目覚まし時計がありますか?
Windows 10には目覚まし時計アプリが組み込まれており、次の手順で設定できます。 1.Windowsの検索ボックスに「alarm」と入力します。 …「アラームと時計」アイコンをクリックします。
Windows 10の目覚まし時計はどこにありますか?
Windows 10でアラームを設定する手順:
ステップ1:[スタート]ボタンをクリックし、[スタート]メニューの[すべてのアプリ]を開いて、[目覚まし時計]を選択します。手順2:[アラーム設定]で、既存のアラームをタップして続行します。ステップ3:アラームの名前、時間、音、繰り返し時間、スヌーズ時間を編集してから、右下の[保存]アイコンをクリックします。
Windows 10の1時間ごとに目覚まし時計を設定するにはどうすればよいですか?
[目覚まし時計]ウィンドウで、プラス記号をクリックします。
- 最初のアラームの時間を設定します。
- アラームに名前を付けます。
- アラームが警告する日を確認してください。
- スヌーズ時間を1時間に設定します。
- 保存アイコンをクリックします。
コンピューターを目覚まし時計として使用できますか?
アラームを設定するために、私はWindows用の無料目覚まし時計と呼ばれるプログラムを使用しました。 …Mac用のGoogle目覚まし時計。スクリーンセーバーを使用しない場合は、アラームを設定してラップトップをオンのままにするか、ラップトップをスリープモードのままにして設定するためのチュートリアルをオンラインで探すことができます。
Windows 10用の時計アプリはありますか?
Windows 10には時計ウィジェットがありますか? Windows10には特定の時計ウィジェットはありません。ただし、Microsoft Storeにはいくつかの時計アプリがあり、それらのほとんどは以前のWindowsOSバージョンの時計ウィジェットに取って代わります。
ノートパソコンの電源がオフの場合、アラームは鳴りますか?
コンピュータがスリープ状態になっても、設定したアラームが鳴ります。あなたのPCが眠っていて、あなたの警報を作動させる時が来ている間、無料の目覚まし時計はあなたのPCを目覚めさせます。目覚まし時計は、お気に入りの音楽を再生したり、通知メッセージを表示したりすることで、重要なイベントを思い出させることができます。
ノートパソコンにアラームを設定して目覚めさせることはできますか?
特定の時間に目を覚ます必要があるときは、スマートフォンを使用できますが、どのWindows10デバイスでもその仕事を行うことができます。 Windows 10には目覚まし時計アプリが組み込まれており、次の手順で設定できます。 …プラグボタンをクリックして、新しい目覚まし時間を追加します。既存のアラームを選択して編集することもできます。
30分ごとにアラームを設定するにはどうすればよいですか?
Androidデバイスの時計セクションに移動し、目覚まし時計のような記号をタップして時刻を設定します。完了すると、[繰り返し]というオプションが表示されます。
1時間ごとにアラームを設定するにはどうすればよいですか?
通常、他のすべてのAndroidスマートフォンには、ユーザーが時間、日付、曜日、時間に基づいてリマインダーを設定できる専用のリマインダーアプリが付属しています。
- スマートフォンでプリインストールされているリマインダーアプリを開き、[+]または[新規作成]ボタンをタップします。
- 次に、「コロナウイルスアラート:手を洗う」というメッセージを入力します
24日。 2020г。
Windows 10のCortanaとは何ですか?
Cortana Windows 10. Cortanaは、時間を節約し、最も重要なことに注意を集中するのに役立つMicrosoftの個人的な生産性アシスタントです。開始するには、タスクバーのCortanaアイコンを選択します。何を言うべきかわからない場合は、「何ができるか」と尋ねてみてください。
コンピューターがスリープ状態の場合、オンラインアラームは鳴りますか?
コンピューターまたはラップトップのオンライン目覚まし時計がスリープモードになっています。 …覚えておくことが重要です。オンライン目覚まし時計は、コンピューターの電源がオンになっていて、ネットワークに接続されている場合にのみ機能します。残念ながら、コンピュータの電源を切ると、アラームは機能しません。
ラップトップを一晩スリープモードのままにしておいても大丈夫ですか?
スリープモードで一晩中簡単に放置でき、バッテリーの消耗もほとんどありません。システムによって異なります。私が最近のラップトップを使用していることを知っているほとんどの人は、マシンを離れる最も一般的な方法として睡眠を使用しています。 …最大バッテリーから、それは数日続くかもしれません。
サードパーティのプログラムを必要とせずに、Windows7タスクスケジューラを使用して独自の目覚まし時計を設定できます。 Windows7のタスクスケジューラを使用して独自の目覚まし時計を設定します。 …
ガジェットはWindows10で利用できますか?
ガジェットはご利用いただけなくなりました。代わりに、Windows 10には、同じことの多くを実行する多くのアプリが付属しています。ゲームからカレンダーまで、あらゆるものに対応するアプリをさらに入手できます。一部のアプリはお気に入りのガジェットのより良いバージョンであり、それらの多くは無料です。
Windows 10に時計ウィジェットを配置するにはどうすればよいですか?
Windows10で複数のタイムゾーンから時計を追加する
- [スタート]メニューをクリックして選択するか、Cortanaに入力して、[設定]を開きます。
- 時間と言語をクリックします。
- [時計の追加]リンクをクリックして、複数のタイムゾーンで時計を設定します。
- この時計を表示するオプションをクリックします。
29日。 2017年。
Windowsにはタイマーがありますか?
タイマーは、Windowsへのもう1つの歓迎すべき追加です。 「目覚まし時計」アプリで、「タイマー」タブに切り替えます。ここでは、すでに設定したタイマー(または、アプリに初めてアクセスした場合はデフォルトのタイマー)を確認できます。
-
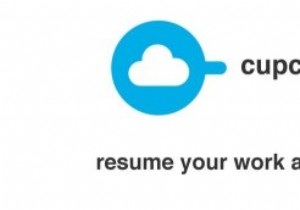 開いたドキュメントをCupCloudを使用してコンピューター間で同期する方法
開いたドキュメントをCupCloudを使用してコンピューター間で同期する方法CupCloudは、現在開いているアイテムを保存し、後で別のPCでそれらにアクセスするという贅沢を好むユーザーにとって、革新的で実用的なソリューションです。つまり、開いているドキュメントをコンピュータ間で簡単に同期できます。また、プロジェクトの複数のアイテムを同僚や同僚と共有したいユーザーにも便利です。 2012年8月に開発され、現在ベータ段階にあるCupcloudは、WindowsおよびMacユーザーが無料で利用できます。この記事では、コンピューターでCupcloudをセットアップする方法と、別のPCまたは他のユーザーで使用するカップの作成をテストする方法について説明します。 Cupcl
-
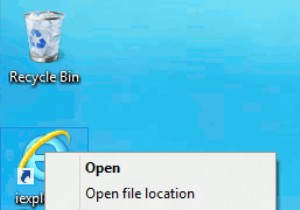 究極のWindows8タスクバー-ピンガイド
究極のWindows8タスクバー-ピンガイドWindows 8は、実際にはWindows7の本から多くのページを取り出しています。実際、不足しているスタートメニューを除いて、Windows8デスクトップはWindows7デスクトップのカーボンコピーのように見えます。違いが1つあります。コンピュータを起動するたびに、鼻のすぐ前にポップアップ表示されます(これをバイパスする方法についてこのガイドを読んでいない限り):Metroインターフェイス。メトロは、人々がまだ完全には理解していない他のすべての球場ですが、そこにあり、ライフスタイルの完全な変更を伴わない、それに対処する方法を常に模索しています。タスクバーに物事を固定することは、この方法で
-
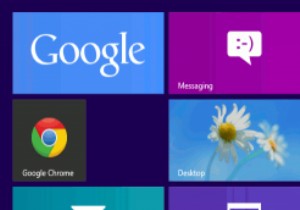 GoogleアプリをWindows8に統合する方法
GoogleアプリをWindows8に統合する方法グーグルとマイクロソフトは、最新かつ最高のオンラインテクノロジーに関しては、しばしばお互いの喉を突っ込んでいます。 Google製品がWindows8リリースに統合されていないことは当然のことです。 GoogleアプリをWindows8に統合する方法はいくつかありますが、必要な機能が提供されない場合もありますが、簡単に修正できます。 GoogleアプリをWindows8に統合する理由 Googleは今やオンラインで私たちの生活の一部になっています。私たちの多くにとって、Google検索、Gmail、マップなどにアクセスできなければ、私たちは道に迷うでしょう。これらのアプリをWindows8に
