Windows 7にHPプリンタードライバーをダウンロードするにはどうすればよいですか?
Windows 7のHPプリンタードライバーはどこにありますか?
これが発生した場合は、ドライバを再インストールする必要があります。
- [スタート]をクリックし、[コンピューター]をクリックしてWindowsエクスプローラーを開きます。
- 左側のペインでシステムドライブを選択します。 …
- 「Windows」フォルダーを開き、「System32DriverStoreFileRepository」フォルダーを開きます。 …
- プリンタのドライバファイルが含まれているフォルダを開きます。
Windows 7でプリンタードライバーをダウンロードするにはどうすればよいですか?
ローカルプリンターをインストールする(Windows 7)
- 手動でインストールします。 [スタート]ボタンをクリックして、[デバイスとプリンター]を選択します。
- 設定。 「プリンタを追加」を選択します
- ローカル。 「ローカルプリンタの追加」を選択します
- ポート。 「既存のポートを使用する」を選択し、デフォルトとして「LPT1 :(プリンタポート)」のままにします…
- 更新。 …
- 名前を付けてください! …
- テストして終了します!
Windows 7にHPドライバーをインストールするにはどうすればよいですか?
このドキュメントは、Windowsを搭載したHPコンピューターに適用されます。
- デスクトップから、ファイルエクスプローラーを開きます。
- C:ドライブを開きます。
- SwSetupフォルダーを開きます。
- ドライバフォルダを開きます。次の形式である必要があります:spXXXXX。
- セットアップファイルを開き、画面の指示に従ってドライバをインストールします。
HPプリンタードライバーソフトウェアをインストールするにはどうすればよいですか?
デバイスマネージャーでドライバーを更新する
- Windowsキーを押して、デバイスマネージャを検索して開きます。
- 使用可能なデバイスのリストから、接続したプリンターを選択します。
- デバイスを右クリックして、[ドライバーの更新]または[ドライバーソフトウェアの更新]を選択します。
- [自動的に検索]をクリックして、更新されたドライバソフトウェアを探します。
25окт。 2019г。
Windows 7でプリンタードライバーを見つけるにはどうすればよいですか?
Windows 7の場合:
- コマンドプロンプトを%windir%system32cmd.exeで見つけます。
- 右クリックして[管理者として使用]を選択します。
- printui / s/t2と入力します。
- これにより、プリントサーバーのプロパティと呼ばれるページが表示されます。
- インストールされているプリンタドライバを選択します。
- プロパティを左クリックして、ドライバのプロパティを表示します。
- ドライバファイルを左クリックします。
プリンタードライバーを見つけるにはどうすればよいですか?
ディスクをお持ちでない場合は、通常、製造元のWebサイトでドライバを見つけることができます。プリンタドライバは、多くの場合、プリンタの製造元Webサイトの「ダウンロード」または「ドライバ」の下にあります。ドライバーをダウンロードし、ダブルクリックしてドライバーファイルを実行します。
CDなしでプリンタードライバーをインストールするにはどうすればよいですか?
Windows – [コントロールパネル]を開き、[デバイスとプリンター]をクリックします。 [プリンタの追加]をクリックすると、システムがプリンタの検索を開始します。インストールしようとしているプリンターが表示されたら、リストからプリンターを選択し、画面の指示に従います。
手動でドライバーをダウンロードするにはどうすればよいですか?
この記事の適用対象:
- アダプターをコンピューターに挿入します。
- 更新されたドライバーをダウンロードして解凍します。
- コンピュータアイコンを右クリックし、[管理]をクリックします。 …
- デバイスマネージャを開きます。 …
- [コンピューターの参照]をクリックしてドライバーソフトウェアを探します。
- [コンピューター上のデバイスドライバーのリストから選択させてください]をクリックし、[次へ]をクリックします。
コンピューターでドライバーを見つけるにはどうすればよいですか?
デバイスマネージャを使用してドライバのバージョンを確認する方法
- オープンスタート。
- デバイスマネージャーを検索し、一番上の結果をクリックしてエクスペリエンスを開きます。
- ドライバーのバージョンを確認するデバイスのブランチを展開します。
- デバイスを右クリックして、[プロパティ]オプションを選択します。
- [ドライバ]タブをクリックします。
4янв。 2019г。
プリンタードライバーをインストールするときに従うべき4つのステップは何ですか?
セットアッププロセスは通常、ほとんどのプリンタで同じです。
- カートリッジをプリンタに取り付け、トレイに用紙を追加します。
- インストールCDを挿入し、プリンターセットアップアプリケーション(通常は「setup.exe」)を実行します。これにより、プリンタードライバーがインストールされます。
- USBケーブルを使用してプリンタをPCに接続し、電源を入れます。
6окт。 2011年。
コンピューターへのスキャンを有効にするにはどうすればよいですか?
コンピューターへのスキャンを有効にする(Windows)
- HPプリンターアシスタントを開きます。 Windows 10:[スタート]メニューから[すべてのアプリ]をクリックし、[HP]をクリックして、プリンター名を選択します。 …
- スキャンセクションに移動します。
- [スキャンからコンピューターへの管理]を選択します。
- [有効にする]をクリックします。
コンピューターをHPプリンターに接続するにはどうすればよいですか?
有線USBケーブルでプリンターを接続する方法
- ステップ1:Windowsの設定を開きます。画面の左下にあるWindowsアイコンをクリックして、スタートメニューを表示します。 …
- ステップ2:デバイスにアクセスします。 Windows設定の最初の行で、「デバイス」というラベルの付いたアイコンを見つけてクリックします…
- ステップ3:プリンターを接続します。
16日。 2018г。
-
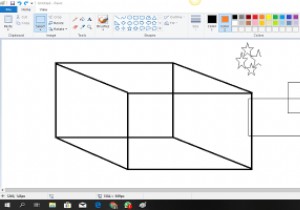 Microsoftペイントでできることを知らなかった5つのクールなこと
Microsoftペイントでできることを知らなかった5つのクールなことMicrosoftペイントは1992年にWindows3.1OSの一部として導入され、長年にわたって進化してきました。現在、Windows 10のペイントソフトウェアは、元々プレミアム写真操作ソフトウェアが必要だったであろういくつかのことを実行できる機能と統合されています。 とはいえ、これは明らかにプロの写真操作の最初の推奨事項ではありませんが、十分に習得していれば、基本的な画像編集でかなりうまく機能し、Windowsパッケージに付属しているのでお金を節約できます。 これがMicrosoftペイントができるクールなことのリストです。 1。グラデーションを作成する Microsoftペイン
-
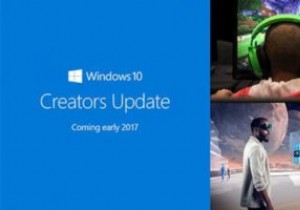 Windows 10CreatorsUpdateについて知っておくべきことすべて
Windows 10CreatorsUpdateについて知っておくべきことすべて今後のWindows10CreatorsUpdateを取り巻くフーハはたくさんあります。 2016年8月にリリースされたAnniversaryUpdateにより、変更の規模が大きくなり、インターフェースであるCortanaに多くの調整が加えられ、WindowsデバイスとAndroidデバイスの間に多数の新しいインタラクティブ機能が追加されました。 Creators Updateは、ユーザーがバックグラウンドでWindowsをどのように動作させるかをより細かく制御できるようにすること、プライバシーに関する懸念、忙しくてもWindowsが更新を実行する傾向に対処すること、そして片目でより派手な
-
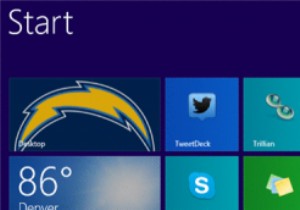 Windows8.1リリースの準備方法
Windows8.1リリースの準備方法Microsoftは、2013年10月17日、世界中の現地時間の深夜にWindows8.1を一般公開します。 Windows 8.1は、OSに必要な変更を加えて、Windows8が本来提供していたものに満足していなかったユーザーが簡単に使用できるようにします。最終リリースを待っていた場合でも、すでにPro Previewにアップグレードした場合でも、Windows8への最初のメジャーアップグレードの準備方法を説明します。 システムバックアップの前 Windows 8.1にアップグレードする前に、システムバックアップまたは何らかの形式のリカバリメディアを作成することの重要性を十分に強調すること
