Windows10をSamsungTVにミラーリングするにはどうすればよいですか?
PCをSamsungTVにミラーリングするにはどうすればよいですか?
PCをSamsungSmartTVにミラーリングするための実行可能な方法
- SamsungSmartViewアプリをダウンロードしてインストールして起動します。
- テレビの電源を入れ、両方のデバイスが同じWi-Fiネットワークに接続されていることを確認します。 …
- コンピュータに戻り、[テレビに接続]をクリックして、検出されたデバイスからテレビを選択します。
13日。 2018г。
Windows10からSamsungTVにキャストするにはどうすればよいですか?
Windows10デスクトップをスマートTVにキャストする方法
- Windowsの[設定]メニューから[デバイス]を選択します。 …
- クリックして[Bluetoothまたはその他のデバイスを追加]をクリックします。 …
- 「ワイヤレスディスプレイまたはドック」を選択します。 …
- 「ネットワーク検出」と「ファイルとプリンターの共有」がオンになっていることを確認します。 …
- [デバイスにキャスト]をクリックして、ポップアップメニューからデバイスを選択します。
9日。 2020г。
PCをSamsungSmartTVにワイヤレスで接続するにはどうすればよいですか?
スマートテレビの電源を入れ、ラップトップとテレビの両方を同じWi-Fiネットワークに接続していることを確認します。接続を確認するには、[メニュー]、[ネットワーク]、[ネットワークステータス]の順にスクロールします。ノートパソコンに戻り、[テレビに接続]をクリックして、検出されたデバイスのリストからスマートテレビを選択します。
Windows 10をテレビにワイヤレスで接続するにはどうすればよいですか?
1コンピューターでMiracastのサポートを確認する
- [スタート]メニューを選択し、[設定]を選択します。
- システムを選択します。
- 左側の[表示]を選択します。
- 「ワイヤレスディスプレイに接続する」の「マルチディスプレイ」セクションを確認します。 Miracastが利用可能複数のディスプレイの下に、「ワイヤレスディスプレイに接続する」と表示されます。
コンピューターをテレビにワイヤレスで接続するにはどうすればよいですか?
まず、テレビのWi-Fiネットワークがオンになっていて、近くのすべてのデバイスで検出できることを確認してください。
- 次にPCを開き、「Win+I」キーを押してWindows設定アプリを開きます。 …
- [デバイス]>[Bluetoothとその他のデバイス]に移動します。
- [デバイスまたは他のデバイスを追加]をクリックします。
- [ワイヤレスディスプレイまたはドック]オプションを選択します。
30日。 2018г。
PCをテレビにミラーリングするにはどうすればよいですか?
ラップトップで、Windowsボタンを押して、「設定」と入力します。次に、[接続されたデバイス]に移動し、上部にある[デバイスの追加]オプションをクリックします。ドロップダウンメニューには、ミラーリングできるすべてのデバイスが一覧表示されます。テレビを選択すると、ノートパソコンの画面がテレビへのミラーリングを開始します。
Windows10ラップトップからSamsungSmartTVにキャストするにはどうすればよいですか?
Windows10をSamsungTVにキャストする方法については、以下の簡単な手順に従ってください。
- Windows10とSamsungTVの電源を入れます。 HDMIを入手して、PCとテレビのHDMIポートに接続します。
- テレビで、リモコンを使用して入力またはソースからHDMIを選択します。
- その後、SamsungはSamsungTVにミラーリングされます。
21日。 2020г。
Samsung Smart TVにキャストできないのはなぜですか?
SamsungTVとデバイスの両方が同じWiFiネットワークに接続されていることを確認してください。 SmartThingsアプリはPlayストアとAppStoreの両方で利用でき、ダウンロードしてデバイスにインストールします。 SmartThingsアプリを開き、[デバイスの追加]をタップします。 …SmartViewをタップすると、デバイスからSamsungTVにコンテンツをキャストできるようになります。
Samsung TVにキャストするにはどうすればよいですか?
AndroidTVに動画をキャストする
- デバイスをAndroidTVと同じWi-Fiネットワークに接続します。
- キャストするコンテンツが含まれているアプリを開きます。
- アプリで、キャストを見つけて選択します。
- デバイスで、テレビの名前を選択します。
- キャストするとき。色が変わり、正常に接続されました。
Bluetooth経由でPCをSamsungTVに接続するにはどうすればよいですか?
Bluetooth経由でPCをテレビに接続する方法
- PCとテレビの両方の電源を入れます。
- PCとTVのBluetooth設定にアクセスし、両方を「検出可能」に設定します。
- PCを使用して、範囲内のBluetoothデバイスを検索します。
- テレビがデバイスのリストに表示されたら、テレビに接続することを選択します。
ノートパソコンがテレビにワイヤレスで接続されないのはなぜですか?
手順1:テレビの電源を入れ、Wi-Fiがオンになっていることを確認します。テレビの設定に移動して、Wi-Fiがオンになっているかどうかを確認できます。手順2:Windows 10ラップトップまたはタブレットで、[設定アプリ]>[システム]>[ディスプレイ]に移動します。ステップ3:[マルチディスプレイ]セクションで、[ワイヤレスディスプレイリンクに接続]をクリックします。
HDMIなしでコンピューターをテレビに接続するにはどうすればよいですか?
テレビの標準HDMIポートに接続できるアダプタまたはケーブルを購入できます。 Micro HDMIをお持ちでない場合は、ラップトップにDisplayPortが搭載されているかどうかを確認してください。DisplayPortは、HDMIと同じデジタルビデオおよびオーディオ信号を処理できます。 DisplayPort/HDMIアダプターまたはケーブルを安価で簡単に購入できます。
-
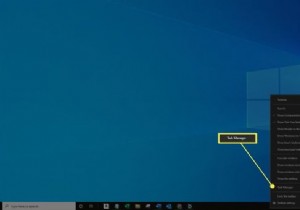 Windows10でRAM速度を確認する方法
Windows10でRAM速度を確認する方法知っておくべきこと タスクマネージャを開き、詳細パフォーマンスメモリ 。 RAM速度(MHz(メガヘルツ))は、速度の横のグラフの下にあります。 。 UserBenchmark.comの診断ツールを使用してRAM速度を測定できます この記事では、タスクマネージャーツールまたは無料のRAM速度テストアプリを使用して、Windows10コンピューターとラップトップでRAM速度を確認する方法について説明します。 最新バージョンのオペレーティングシステムを実行している任意のWindows10デバイスでどちらの方法も使用できます。 Windows10でRAM速度を確認する方法 コンピューター
-
 Windows10PCをリモートでシャットダウンまたは再起動する方法
Windows10PCをリモートでシャットダウンまたは再起動する方法リモートシャットダウンまたは再起動は、複数のPCが異なる部屋にセットアップされていて、各マシンにアクセスして物理的にシャットダウンまたは再起動したくない場合に便利です。ありがたいことに、Windows 10には、ネットワークに接続されているPCをシャットダウンまたは再起動できるユーティリティが用意されています。 これには、ローカルネットワーク内のWindows 10 PCが適切に構成された後、それらをシャットダウンまたは再起動するだけのShutdown.exeユーティリティが含まれます。ここからは、タスクをリモートで実行するのはほんの数秒です。 Windows10PCをリモートでシャットダ
-
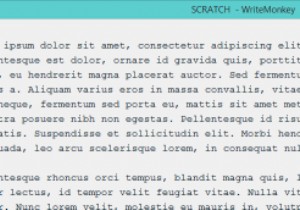 WriteMonkey、Markdownベースの「Zenware」エディター
WriteMonkey、Markdownベースの「Zenware」エディターZenwareは、数年前から成長傾向にありますが、聞いたことのない概念です。基本的に、画面からできるだけ多くの視覚的な注意散漫を取り除くことに焦点を当てており、ユーザーが変更できる設定ではなく、作業にもっと徹底的に集中するように促します。 WriteMonkeyは、zenwareの代表的な例の1つであり、無料で入手できます。開発をサポートするためにいくつかの追加機能とプラグインを備えた有料バージョンが存在しますが、無料バージョンは基本的な使用には十分すぎるほどです。 WriteMonkeyは、ランダムな動機付けの引用が付いたスプラッシュ画面の直後に全画面で開きます。これらの要素は
