よくある質問:Androidアプリの最適化とは何ですか?
簡単に言うと、Androidはその内容を実行しており、アップグレードしたばかりの新しいバージョンのAndroid用に各アプリの最適化されたバージョンを作成しています。このプロセスにより、各アプリは新しいAndroidバージョンで可能な限り高速に起動します。
Androidによるアプリの最適化を停止するにはどうすればよいですか?
方法1:キャッシュパーティションをワイプする
- パーティションをワイプします。ステップ1:電源/音量キーの組み合わせを使用します。 …
- ホーム、音量大、電源ボタン。手順2:ボタンを段階的に離します。 …
- キャッシュをクリアします。手順5:再起動します。 …
- アプリをアンインストールします。ステップ1:セーフモードを試してください。 …
- セーフモードで再起動します。 …
- [設定]を開きます。 …
- 設定のアプリオプション。 …
- アプリの電池消費量。
Optimizeアプリは何をしますか?
速度を上げる
アプリの起動後に最適化すると、RAMの使用量が増えるため、デバイスの速度が低下し、最終的にアプリの速度も低下します。インストールされている場合、すべてのAndroidアプリには拡張子が付いています。 apkですが、それに伴い、拡張子のファイルもいくつかあります。
どのアプリを最適化する必要がありますか?
Androidスマートフォンを強化および最適化するための10個のアプリ
- Androidアシスタント。 …
- ROMToolboxLite。 …
- 3Cツールボックス。 …
- クリーンマスター。 …
- DUスピードブースター。 …
- 360セキュリティ。 …
- 緑化。 …
- CCleaner。
Androidが起動時にアプリを最適化しないようにするにはどうすればよいですか?
「Androidがアプリの最適化を開始している」問題を修正する方法
- キャッシュを消去します。この方法は、「Androidがアプリの最適化を開始しています」の問題を修正するなどの一般的な解決策の1つである可能性があります。 …
- アプリをアンインストールします。 …
- プラグを差し込まずに再起動してください。 …
- SDカードを取り外してから再度挿入します。 …
- ファクトリリセット。 …
- 工場に連絡してください。
Androidがアプリ1/1の最適化を開始しているとスマートフォンが言うのはなぜですか?
通常モードでモバイルを起動しても「アプリ1/1の最適化」メッセージが表示される場合は、削除したアプリケーションが問題を引き起こしていないことを意味します 。 …これは、最後にアンインストールしたアプリケーションがエラーの原因であったことを意味します。
Androidが起動時にアプリを最適化するのはなぜですか?
簡潔な答え。簡単に言うと、Androidはその内容を実行しており、アップグレードしたばかりの新しいバージョンのAndroid用に各アプリの最適化されたバージョンを作成しています。 。このプロセスにより、各アプリは新しいAndroidバージョンで可能な限り高速に起動します。
どのくらいの頻度で電話を最適化する必要がありますか?
メモリを節約し、クラッシュを防ぐために、スマートフォンを少なくとも週に1回再起動することを検討してください 。再起動にかかる可能性のある2分間で、見逃しすぎないことをお約束します。その間、あなたはこれらの電話のバッテリーと充電器の神話を信じるのをやめたいでしょう。
スマートフォンを最適化するのは良いことですか?
誤解しないでください。ほとんどのAndroid デバイスは箱から出して正常に動作します。しかし、数分の操作といくつかの便利なアプリを使用して、スマートフォンを最適化して、より強力で、便利で、効率的なものにすることができます。
アプリを最適化する必要がありますか?
結局のところ、バッテリー最適化アプリはお勧めしません 、彼らは善よりも害を及ぼすので。
バッテリーの最適化を使用する必要がありますか?
バッテリー最適化機能は、アプリをDozeモードまたはアプリスタンバイにすることで、バッテリーの寿命を延ばします。 。最適化はデフォルトでオンになっており、必要に応じてオフ/オンに戻すことができます。最適化をオフにしたアプリは、引き続き電池の寿命に影響を与える可能性があります。
アプリをどのように最適化しますか?
アプリを最適化するためのヒント
- アプリがANRやクラッシュなしで機能することを確認します。
- AndroidOreoをターゲットにしています。
- インストール済みのサイズをアプリの場合は40MB未満、ゲームの場合は65MB未満に保ちます。
- PSSをアプリの場合は50MB未満、ゲームの場合は150MB未満に維持します。
- アプリまたはゲームのコールドスタート時間を5秒未満に保つ。
-
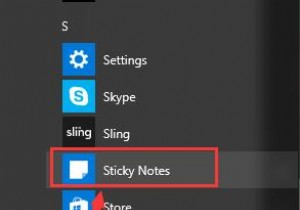 Windows10で付箋を開いて使用する方法
Windows10で付箋を開いて使用する方法Windows 10付箋は組み込みプログラムであり、デスクトップ上で実行され、毎日のバックログ、重要なこと、その他の明らかに情報を記録します。 コンテンツ: Windows 10で付箋を開く方法は? Windows 10で付箋を使用するにはどうすればよいですか? Windows 10で付箋をバックアップおよび復元するにはどうすればよいですか? Windows10で付箋を開く方法 Windows10で付箋を開く簡単な方法は2つあります。それらはすべて簡単かつ高速です。 オプション1:スタートメニューから開く 。 ウィンドウをクリックできます アイコンをクリックし、プログラムリスト
-
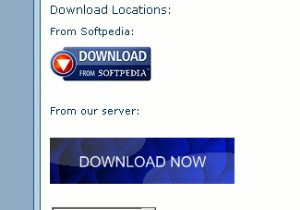 プロセスアサシンで頑固なプログラムを終了する
プロセスアサシンで頑固なプログラムを終了するコンピュータを使用したことがある場合は、ときどき、閉じない頑固なアプリケーションを入手する方法を知っています。 Windowsマシンを使用している場合は、 Ctrl + Alt + Deleteを使用してタスクマネージャーを呼び出すことができます。 。ただし、タスクマネージャがアプリケーションを閉じるように動機付けることさえできない場合があります。 アプリケーションを少し微調整する必要がある場合もあれば、暗殺する必要がある場合もあります。 Process Assassinは、ほぼどこからでも実行できる小さなアプリケーション(368 KB)です。 ダウンロード 1.ProcessAssas
-
 Windows10でHEVCビデオファイルを無料で再生する方法
Windows10でHEVCビデオファイルを無料で再生する方法ビデオの画質はここ数年で大きく進歩し、改善されつつあります。古いチューブテレビは480pでしかビデオを表示できませんでした(ただし、放送はこれより少ないことがよくありました)。鮮やかな色と鮮明な画像を生成できる美しい4Kテレビがある今日に早送りします。残念ながら、画質が高いほど、より多くのデータが必要になります。 ありがたいことに、High Efficiency Video Coding(またはHEVC / H.265)と呼ばれるビデオ圧縮規格が役立ちます。幸いなことに、Windows10PCはH.265ビデオファイルを再生できます。唯一の問題はあなたがそれを支払わなければならないということ
