ベストアンサー:Windows10でLogitechWebカメラをデフォルトとして設定するにはどうすればよいですか?
LogitechWebカメラ設定をWindows10に変更するにはどうすればよいですか?
方法2
- カメラまたはウェブカメラアプリを開き、マウスを使って画面の右下隅に移動し、[設定]をクリック(左クリック)する必要があります。 …
- 画面の前にある[オプション]メニューから、必要に応じてWebカメラの設定を調整できます。
Windows 10でデフォルトのカメラを変更するにはどうすればよいですか?
最初のオプションを選択し、[ハードウェアとサウンド]オプションの下にある[デバイスとプリンターの表示]をクリックします。 [ハードウェアとサウンド]オプションで[デバイスとプリンターの表示]を選択します。 Webカメラがそこにリストされているかどうかを確認してください。そうである場合は、Webカメラを右クリックして、[このデバイスをデフォルトに設定]を選択します。
Logitech Webカメラ設定を変更するにはどうすればよいですか?
Windowsボタンを押して、「LogitechCameraSettings」を検索します。これは、Windows7コンピューターでは少し異なって見える場合があります。ホーム画面には、基本的なカメラコントロールが表示されます。カメラは、右側の+ボタンと–ボタンを使用してズームしたり、上/下/左/右矢印を使用してパンまたはチルトしたりできます。
組み込みではなく外部Webカメラを使用するにはどうすればよいですか?
コンピュータウェブカメラの代わりに別のウェブカメラを使用する方法
- Webカメラをコンピューターに接続します。 …
- Webカメラに付属のインストールディスクを挿入します。 …
- Webカメラを使用するソフトウェアを起動します。 …
- 使用しているソフトウェアの設定を開き、ビデオ設定のセクションを見つけます。 …
- ソフトウェアプログラムの優先デバイスとしてカメラを選択します。
LogitechWebカメラをWindows10で使用するにはどうすればよいですか?
ウェブカメラまたはカメラを開くには、[スタート]ボタンを選択し、アプリのリストで[カメラ]を選択します。他のアプリでカメラを使用する場合は、[スタート]ボタンを選択し、[設定]>[プライバシー]>[カメラ]を選択して、[アプリにカメラを使用させる]をオンにします。
ウェブカメラの設定をデフォルトに変更するにはどうすればよいですか?
方法1:Webカメラが[デバイスとプリンター]の下に表示されている場合は、手順に従ってください。
- a。 Windowsキー+Xを押します。
- b。コントロールパネルを選択します。
- c。 [デバイスとプリンター]をクリックします。
- d。 LogitechWebカメラがリストされているかどうかを確認します。
- e。 LogitechWebカメラを右クリックします。
- f。 [このデバイスをデフォルトとして設定]をクリックします。
- a。 …
- b。
30日。 2015年。
Windows 10でカメラを修正するにはどうすればよいですか?
カメラドライバーをロールバックする
- デバイスマネージャで、カメラを長押し(または右クリック)して、[プロパティ]を選択します。
- [ドライバー]タブを選択し、[ドライバーのロールバック]を選択して、[はい]を選択します。 …
- ロールバックが完了したら、デバイスを再起動してから、カメラアプリをもう一度開いてみてください。
カメラの設定を変更するにはどうすればよいですか?
カメラの設定を変更するには、カメラを実行してオプションアイコンをタップします。
- 時計画面が表示されたら、画面をタッチして画面の上部から下部にドラッグします。
- [オプション]アイコンを選択します。
- 使用可能なカメラ設定(現在使用されているモード、「カメラ」または「ビデオ」によって異なります)
20日。 2020г。
Chromeでウェブカメラの設定を変更するにはどうすればよいですか?
サイトのカメラとマイクの権限を変更する
- Chromeを開きます。
- 右上の[その他]をクリックします。設定。
- [プライバシーとセキュリティ]で、[サイトの設定]をクリックします。
- [カメラ]または[マイク]をクリックします。アクセスする前にAskをオンまたはオフにします。ブロックおよび許可されたサイトを確認します。
ウェブカメラの入力を変更するにはどうすればよいですか?
USB Webカメラをインストールする前に、内部Webカメラを無効にする必要はありません。ほとんどのプログラムでは、ソフトウェアの設定から2つのWebカメラのどちらを使用するかを選択できます。 Skypeで、[オプション]、[ツール]の順に選択し、[ビデオデバイスの設定]をクリックします。次に、ドロップダウンリストから使用するWebカメラを選択します。
モバイルカメラをノートパソコンのウェブカメラとして使用できますか?
USBを使用してAndroidフォンをWebカメラとして使用します。
USB経由でPCに接続することで、Wi-FiがなくてもAndroidをWebカメラとして使用できます。ただし、Androidはadbを使用したデバッグモードでのみUSB経由でPCと通信できるため、これを行うには追加の作業が必要です。
ライブストリーミングのためにカメラをラップトップに接続するにはどうすればよいですか?
ライブストリーミングを設定する手順
- HDMIケーブルの一方の端をビデオカメラのHDMI出力に接続し、ケーブルのもう一方の端をビデオキャプチャデバイスのHDMI入力に接続します。
- USBケーブルを使用してビデオキャプチャデバイスをコンピュータに接続します。
- 電源スイッチをカメラの位置に動かして、ビデオカメラの電源を入れます。
-
 WindowsでChromeの自動更新を無効にする方法
WindowsでChromeの自動更新を無効にする方法Chromeのアップデートが利用可能になることがあり、通常はバグの修正や新機能の追加に役立ちます。ほとんどの場合、Chromeが自動的に更新されるように設定されている可能性があります。 自動更新は、自分で更新することを心配する必要がないため、有益です。ただし、更新を望まないときに更新が行われる場合があります。これらのアップデートをいつどのようにインストールするかをより細かく制御したい場合は、いくつかの方法があります。 システム構成からのChromeアップデートの防止 システム設定でChromeのアップデートを無効にすることは、思ったほど難しくはありません。 Win + Rキーを押して、「実
-
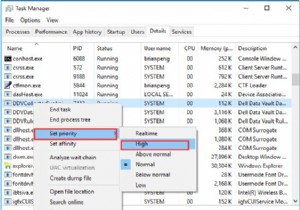 Windows 10、8、7でプログラムを高優先度に設定する方法
Windows 10、8、7でプログラムを高優先度に設定する方法コンテンツ: プログラムの優先度の概要を設定する Windows 10、8、7のタスクマネージャーでアプリケーションを高優先度に設定する方法 優先度を自動的に設定するには? Windows 10、7でプログラムのCPU優先度を永続的に設定するにはどうすればよいですか? プログラムの優先度の概要を設定する: 開いているプログラムが多すぎて、1つのプログラムを他のプログラムよりも高速に実行したい場合は、このプログラムを他のプロセスよりも高い優先度に設定できます。 、システムに優先順位を付けてそのプロセスにリソースを割り当てます。 たとえば、映画を見ながら入力する場合は、
-
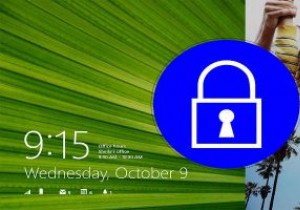 動的ロックを使用してWindows10にセキュリティの層を追加する方法
動的ロックを使用してWindows10にセキュリティの層を追加する方法マイクロソフトは4月11日にWindows10Creators Updateをリリースし、オペレーティングシステムに多数の新機能を追加しました。アニバーサリーパッチに付属する便利な機能の1つは、ダイナミックロックです。 ダイナミックロックとは何ですか? Windows 10 Dynamic Lockは、Bluetoothを使用してスマートフォンとコンピューターをペアリングし、電話が範囲外になるとPCを自動的にロックします。この新機能を使用すると、コンピューターを安全な状態に保つことができ、コーヒー(またはお茶)を飲んだり、他の人とチャットしたり、PCから離れる必要のあるその他のアクティビティ
