Windows764ビットでInternetExplorer8をアンインストールするにはどうすればよいですか?
Windows7からInternetExplorerを削除できますか?
[スタート]をクリックし、[コントロールパネル]をクリックします。 [プログラムの追加と削除]をクリックします。 Windows Internet Explorer 7まで下にスクロールしてクリックし、[変更と削除]をクリックします。 。
Internet Explorer 8を無効にするにはどうすればよいですか?
現在インストールされているプログラムのリストで、 Windows InternetExplorer8をクリックします。 、[削除]をクリックします。
Internet Explorerを強制的にアンインストールするにはどうすればよいですか?
この記事について
- オープンスタート。
- 設定を開きます。
- [アプリ]をクリックし、[アプリと機能]タブをクリックします。
- [オプション機能の管理]をクリックします。
- Internet Explorer 11をクリックし、[アンインストール]をクリックします。
Internet Explorer 64ビットをアンインストールするにはどうすればよいですか?
[プログラムと機能]で、左側のペインに[インストールされている更新プログラムの表示]を選択します。 [更新リストのアンインストール]で、該当するInternetExplorerのバージョンを選択します リスト(InternetExplorer11またはWindowsInternetExplorer 9)から[はい]を選択してアンインストールを確認し、システムを再起動してプロセスを完了します。
Windows7からInternetExplorer11を完全に削除するにはどうすればよいですか?
[スタート]ボタンを選択し、[コントロールパネル]>[プログラム]を選択します。 [プログラムと機能]で、[インストールされている更新プログラムの表示]、[リストからInternet Explorer 11の検索]を選択し、Internet Explorer 11を選択して、[アンインストール]ボタンをクリックします。 または、エントリを右クリックして[アンインストール]を選択します。
Internet Explorerを無効にしても安全ですか?
Internet Explorerを使用しない場合は、アンインストールしないでください。 Internet Explorerをアンインストールすると、Windowsコンピューターで問題が発生する可能性があります。ブラウザを削除することは賢明な選択肢ではありませんが、安全に無効にして、別のブラウザを使用してインターネットにアクセスできます 。
コンピューターからInternetExplorerを削除できないのはなぜですか?
Internet Explorer11はWindows10にプリインストールされているため— いいえ、アンインストールすることはできません。 …[プログラムと機能]ウィンドウの左側に、[Windowsの機能をオンまたはオフにする]という青と黄色の盾が付いたリンクが表示されます。このリンクをクリックして、Windowsの機能ウィンドウを開きます。
Internet Explorerをリセットするにはどうすればよいですか?
InternetExplorerの設定をリセットする
- 開いているすべてのウィンドウとプログラムを閉じます。
- Internet Explorerを開き、[ツール]>[インターネットオプション]を選択します。
- [詳細設定]タブを選択します。
- [Internet Explorerの設定のリセット]ダイアログボックスで、[リセット]を選択します。
- [Internet Explorerのすべての設定をリセットしてもよろしいですか?]ボックスで、[リセット]を選択します。
無効にする場合は、次の方法で行います。
- [スタート]アイコンを右クリックして、[コントロールパネル]を選択します。
- [プログラム]をクリックします。
- プログラムと機能を選択してください。
- 左側のサイドバーで、[Windowsの機能をオンまたはオフにする]を選択します。
- InternetExplorer11の横にあるチェックボックスをオフにします。
- ポップアップダイアログから[はい]を選択します。
- [OK]を押します。
Internet Explorer 11をオフにする必要がありますか?
Internet Explorerが必要かどうかわからない場合は、InternetExplorerを無効にして通常のサイトをテストすることをお勧めします。 。最悪の場合、問題が発生した場合は、ブラウザを再度有効にすることができます。しかし、私たちのほとんどにとって、あなたは大丈夫なはずです。
Internet Explorerが機能しないのはなぜですか?
Internet Explorerを開くことができない場合、フリーズする場合、または一時的に開いてから閉じる場合は、メモリ不足またはシステムファイルの破損が原因である可能性があります。 。 Internet Explorerを開き、[ツール]>[インターネットオプション]を選択します。 …[詳細設定]タブを選択し、[リセット]を選択します。
Internet ExplorerがWebページを表示できない問題を修正するにはどうすればよいですか?
InternetExplorerをリセットする
- Internet Explorerを起動し、[ツール]メニューの[インターネットオプション]をクリックします。
- [詳細設定]タブをクリックし、[リセット]をクリックします。 …
- Internet Explorerの[既定の設定]ダイアログボックスで、[リセット]をクリックします。
- [Internet Explorerの設定のリセット]ダイアログボックスで、[リセット]をクリックします。 …
- [閉じる]をクリックしてから、[OK]を2回クリックします。
-
 Windows10でデスクトップアイコンを左から右に変更する方法
Windows10でデスクトップアイコンを左から右に変更する方法Windows 10では、デスクトップアイコンはデフォルトで画面の左側にあります。そして、人々は習慣的に左から右に画面を見ます。ただし、左利きのユーザーや特別な作業要件のユーザーなど、一部のユーザーは、デスクトップアイコンを表示したり、画面の右側に重要なアイコンを配置したりしたいと考えています。 コンテンツ: デスクトップアイコンを左側から右側に移動 デスクトップアイコンを画面の右側に移動できないのはなぜですか? 再起動後もデスクトップアイコンが左側に表示される問題を解決する方法 デスクトップアイコンを左側から右側に移動 デスクトップアイコンを左側から右側に移動する方法は非常
-
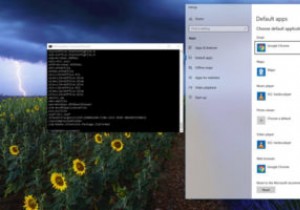 Windows 10でファイルの関連付けを変更、リセット、および置換する方法
Windows 10でファイルの関連付けを変更、リセット、および置換する方法ファイルの関連付けは、機能するWindowsエクスペリエンスの重要な部分であるため、適切なソフトウェアで適切なファイルの種類が自動的に開くようにする必要があります。しかし、間違ったファイルの関連付けを割り当てた場合、または単にそれをより良いプログラムに変更したい場合はどうなりますか? Windows 10は、ファイルの関連付けに関して以前のバージョンよりも制限が厳しいことが証明されており、関連付けを完全に削除したいだけの場合は特に厄介になる可能性があります。 幸いなことに、Windows 10でファイルの関連付けを変更、リセット、および置換する方法を示す答えがあります。 ファイルの関連付けを
-
 Windows10アカウントにPINセキュリティを追加する方法
Windows10アカウントにPINセキュリティを追加する方法Windows 10には多くの新しいセキュリティ機能が搭載されており、多くのセキュリティ意識の高い人々を魅了しています。追加された最も一般的でありながら強力な機能の1つは、さまざまな方法を使用してWindows10にログインする機能です。現在、ユーザーはログインにパスワードを使用するだけに制限されていません。 PINコード、画像のパスワード、指紋スキャン、顔認識、さらには虹彩リーダーを使用できます。 ログインにはさまざまな方法がありますが、利便性とセキュリティを同時に求めている場合は、PINセキュリティをお勧めします。この記事では、Windows 10アカウントにPINセキュリティを追加する
