Windows 10のブルースクリーンをどのように修正しますか?
BSoDは、デバイスドライバの記述が不十分であるか、ハードウェアの誤動作(メモリの障害、電源の問題、コンポーネントの過熱、または仕様の制限を超えて動作しているハードウェアなど)が原因で発生する可能性があります。 Windows 9xの時代には、互換性のないDLLやオペレーティングシステムカーネルのバグもBSoDを引き起こす可能性がありました。
コンピューターは死のブルースクリーンから回復できますか?
はい、プロのデータ回復ソフトウェアの助けを借りて、死のブルースクリーンからデータを回復することができます。 EaseUS Data Recoveryは、複雑なシナリオでHDD、SSD、USBフラッシュドライブ、外付けハードドライブ、SDカード、およびその他のデバイスからファイルを回復できる一流のファイル回復ツールです。
ハードドライブのブルースクリーンを修正するにはどうすればよいですか?
BSODエラーを解決し、動作中のコンピューターに戻すことができるいくつかの可能なオプションがあります。
- コンピュータを再起動するか、電源を入れ直します。 …
- コンピューターをスキャンしてマルウェアとウイルスを検出します。 …
- MicrosoftFixITを実行します。 …
- RAMがマザーボードに正しく接続されていることを確認します。 …
- ハードドライブの故障。
30日。 2015年。
ブルースクリーンエラーを修正するにはどうすればよいですか?
Windows10ブルースクリーンエラーを修正するための11のヒント
- Windowsのブルースクリーン停止コードに注意してください。 …
- エラーコードの特定のトラブルシューティングを試してください。 …
- 最近のコンピューターの変更を確認します。 …
- Windowsとドライバーの更新を確認します。 …
- システムの復元を実行します。 …
- マルウェアをスキャンします。 …
- コンピュータハードウェアをテストします。 …
- SFCスキャンを実行します。
16日。 2019г。
死のブルースクリーンは、新しいコンピューターが必要であることを意味しますか?
既存のシステムソフトウェアを吹き飛ばし、新しいWindowsシステムに置き換えます。この後もコンピュータがブルースクリーンを続ける場合は、ハードウェアに問題がある可能性があります。
死のブルースクリーンは悪いですか?
BSoDはハードウェアに損傷を与えることはありませんが、1日を台無しにする可能性があります。あなたは仕事や遊びで忙しく、突然すべてが止まります。コンピュータを再起動してから、開いていたプログラムとファイルをリロードする必要があります。その後、すべてが機能します。そして、あなたはその仕事のいくつかをやり直さなければならないかもしれません。
ブルースクリーンの後でコンピューターを再起動するにはどうすればよいですか?
電源ボタンを5秒間押し続けると、問題なく再起動することが期待されます。 Windowsの「死のブルースクリーン」(BSOD)は常に恐ろしい光景ですが、多くの場合、Windowsはそれを自動的に修正します。舞台裏でいくつかのデータを実行し、これを分析してから、コンピューターを再起動します。
コンピュータの画面に青い色合いがあるのはなぜですか?
モニターの色合いが一貫している場合は、OSD(オンスクリーンディスプレイ)を使用して色を調整してみてください。 …すべての色(赤、緑、青)が無信号画像に含まれている場合、問題はモニターではなく、ビデオケーブルまたはビデオカードにある可能性があります。
ブルースクリーンは不良ハードドライブを意味しますか?
コンピュータのクラッシュにはさまざまな形があり、色もあります。突然の再起動は、ハードドライブに障害が発生した可能性があることを示しています。死のブルースクリーンと同様に、コンピュータの画面が青に変わると、フリーズし、再起動が必要になる場合があります。ハードドライブ障害の強い兆候は、ファイルにアクセスしようとしたときにコンピュータがクラッシュしたことです。
ブートなしとは何ですか?どのように修正しますか?
起動順序が正しくないと、コンピュータが起動できないハードドライブから起動するように誤解される可能性があり、「起動可能なデバイスが見つかりません」というメッセージが表示されます。したがって、システムのハードドライブが起動順序の最初の場所にあることを確認してください。手順1.コンピュータを再起動し、特定のキー(Del、F2、F10…)を押してBIOSセットアップに入ります。
-
 Windows10タスクバークロックで秒を表示する方法
Windows10タスクバークロックで秒を表示する方法私たちのほとんどにとって、分単位の正確な時計で十分です。ただし、タスクの長さをすばやくカウントダウンする場合でも、シフトの終わりに近づくにつれて1秒まで時計を監視する場合でも、生活の中でその余分な精度が必要になる場合があります。 理由が何であれ、多くの人がWindows10タスクバーの時計に秒を表示する方法を探しています。その方法を紹介します。 これを行うには、レジストリを少しハックする必要があります。 レジストリの編集に取り掛かる前に、まずレジストリをバックアップすることが重要です。 それが終わったら、レジストリエディタに移動します( Ctrl + R 、「regedit」と
-
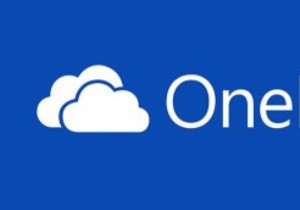 Windowsのコンテキストメニューに送信するOneDriveを追加する方法
Windowsのコンテキストメニューに送信するOneDriveを追加する方法ほとんどのWindowsユーザーにとって、OneDriveは、コンピューター間でデータを保存および同期するためのデフォルトの中心的な場所になっています。アクセシビリティを向上させるために、Microsoftは15 GBの無料オンラインクラウドストレージスペースを提供することでOneDriveをWindowsに緊密に統合しました。また、OneDriveをデフォルトの場所として使用してオフィスのドキュメントやファイルを保存することもできます。他のファイルやフォルダーを保存または同期する場合は、それらをOneDriveフォルダーにドラッグアンドドロップするだけです。ただし、ドラッグアンドドロップが最
-
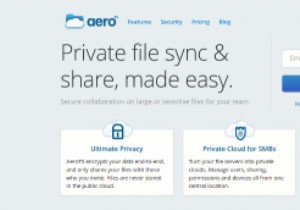 AeroFSを使用してセルフホストのDropbox代替をセットアップする方法
AeroFSを使用してセルフホストのDropbox代替をセットアップする方法Dropboxは本当に素晴らしいオンラインストレージプロバイダーです。ほぼすべてのデバイスとプラットフォームをサポートしており、ファイル/フォルダーを簡単に同期して、いつでもどこからでもアクセスできます。それ(および他のオンラインストレージプロバイダー)の唯一の欠点は、すべてのデータがクラウドに一元的に保存されることです。つまり、それらの安全性とプライバシーは完全にDropboxに依存しています。さらに、無料アカウントには限られたストレージスペースが付属しており、より多くのスペースを取得するには料金を支払う必要があります。 AeroFSは、Dropboxの興味深い代替手段を提供します。中央の
