Windows 7でオンスクリーンキーボードを有効にするにはどうすればよいですか?
[スタート]に移動し、[設定]>[アクセスのしやすさ]>[キーボード]を選択し、[オンスクリーンキーボードを使用する]の下のトグルをオンにします。画面内を移動したり、テキストを入力したりできるキーボードが画面に表示されます。キーボードは、閉じるまで画面に表示されたままになります。
オンスクリーンキーボードを表示するにはどうすればよいですか?
1オンスクリーンキーボードを使用するには、コントロールパネルから[アクセスのしやすさ]を選択します。 2表示されたウィンドウで、[Ease of Access Center]リンクをクリックして、[Ease ofAccessCenter]ウィンドウを開きます。 3[オンスクリーンキーボードの開始]をクリックします。
起動時にスクリーンキーボードをオンにするにはどうすればよいですか?
起動時のスクリーンキーボード上
- [スタート]をクリックし、検索ボックスに「アクセスのしやすさ」(引用符なし)と入力して、Enterキーを押します。
- [すべての設定を調べる]で、[キーボードやマウスを使わずにコンピューターを使用する]をクリックします
- [オンスクリーンキーボードを使用する]チェックボックスをオフにします
- [OK]をクリックして、Ease ofAccessCenterを閉じます。
2月。 2017年。
仮想キーボードのショートカットキーは何ですか?
Windows+Uを押してEaseofAccess Centerを開き、[StartOn-ScreenKeyboard]を選択します。方法3:検索パネルからキーボードを開きます。手順1:Windows + Cを押してチャームメニューを開き、[検索]を選択します。ステップ2:ボックスに画面(または画面キーボード)で入力し、結果で[画面キーボード]をタップします。
キーボードが機能しないのはなぜですか?
バッテリーが過熱した場合は特に、キーボード関連の問題が発生することがあります。キーボードが損傷しているか、マザーボードから外れている可能性もあります。この2つのケースでは、ラップトップを開いてキーボードを接続するか、故障している場合はキーボードを交換する必要があります。
キーボードが画面上で機能しないのはなぜですか?
[スタート]メニューをクリックして[設定]を選択するか、検索してそこから開きます。次に、[デバイス]に移動し、左側のメニューから[入力]を選択します。表示されるウィンドウで、デバイスにキーボードが接続されていないときにウィンドウアプリにタッチキーボードが自動的に表示されるようになっていることを確認してください。
キーボードなしでログインするにはどうすればよいですか?
キーボードなしでWindowsにログインする方法
- Windowsのログイン画面で、矢印の付いた時計のようなアクセスのしやすさアイコンをクリックします。 Windows 7では、画面の左下隅に表示されます。 …
- [オンスクリーンキーボード]オプションをクリックします。 …
- しばらくすると、キーボードが画面に表示されます。 …
- Enterキーを押して、Windowsにサインインします。
1日。 2017年。
起動時にオンスクリーンキーボードがポップアップするのはなぜですか?
そこに到達するには、[スタート]メニューを開き、「アクセスのしやすさ」と入力します。 [アクセスセンターの使いやすさ]オプションが表示されたら、Enterキーを押します。そこから、「マウスやキーボードなしでコンピュータを使用する」をクリックします。 [オンスクリーンキーボードを使用する]チェックボックスをオフにします。
Windows 10でキーボードを有効にするにはどうすればよいですか?
タスクバーのWindowsアイコンをクリックして、[設定]を選択します。アクセスのしやすさタイルを選択します。左側のパネルを下にスクロールして、[インタラクション]セクションの下にリストされている[キーボード]をクリックします。 「オンスクリーンキーボードを使用する」の下のトグルをクリックして、Windows10の仮想キーボードをオンにします。
キーボードのホームボタンを使用するにはどうすればよいですか?
ホームキーは通常、デスクトップおよびラップトップのキーボードにあります。このキーには、Endキーとは逆の効果があります。ホームキーが欠落している限定サイズのキーボードでは、Fn+←のキーの組み合わせを介して同じ機能にアクセスできます。その標準記号⇱はISO/IEC 9995-7からのものです。つまり、
応答しないキーボードを修正するにはどうすればよいですか?
最も簡単な解決策は、キーボードまたはラップトップを慎重に上下逆さまにして、静かに振ることです。通常、キーの下またはキーボードの内側にあるものはすべてデバイスから振り出され、キーが解放されて再び効果的に機能します。
キーボードが機能していない場合はどうすればよいですか?
ハードウェアの問題を確認する
- 接続を確認してください。 …
- ワイヤレスキーボードの電源スイッチを確認します。 …
- ワイヤレスキーボードの電池とワイヤレスアダプタを確認します。 …
- PS/2ポートを備えたキーボード。 …
- USBハブ。 …
- デバイスマネージャーを使用してキーボードを再インストールします。 …
- Windowsアップデート。 …
- ドライバを手動でインストールします。
31日。 2020г。
Windows7のトラブルシューティングをお試しください
- [スタート]ボタンをクリックし、[コントロールパネル]をクリックして、ハードウェアとデバイスのトラブルシューティングツールを開きます。
- 検索ボックスに「トラブルシューティング」と入力し、[トラブルシューティング]を選択します。
- [ハードウェアとサウンド]で、[デバイスの構成]を選択します。
-
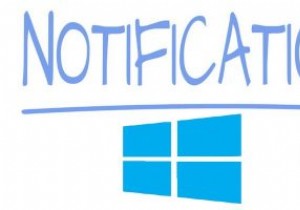 Windows10の通知をパーソナライズする方法
Windows10の通知をパーソナライズする方法通知は、アプリに注意が必要なときにアラートを出すので便利です。 1つの領域にすべてのWindows10通知を表示するには、アクションセンターがあります。ただし、あまり気にしないアプリの通知を受け取ると、煩わしい場合があります。 表示される通知がディスプレイに長時間表示されると、さらに煩わしくなります。良いニュースは、これについてあなたができることがあるということです。 Windows10の通知を自分のやり方で設定する方法を見てみましょう。 アクションセンターでの通知数を制限する方法 [通知とアクション]に移動します。 「これらの送信者からの通知を受け取る」セクションが表示されるまで下
-
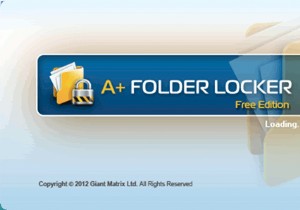 フォルダロッカーでフォルダを保護する[Windows]
フォルダロッカーでフォルダを保護する[Windows]セキュリティはデジタルライフの重要な側面です。人々が単一のアカウントで共有コンピュータを使用している場合、それはさらに重要になります。ほとんどの家族は、家族の各メンバーに複数のアカウントを持っておらず、機密データへの制限付きアクセスを強制することは困難な作業になる可能性があります。この場合、Windowsの暗号化とセキュリティがすべての人に役立つわけではありません。この場合、フォルダレベルのパスワードセキュリティが必要です。 フォルダを暗号化できるいくつかの暗号化ユーティリティについてはすでに確認しましたが、正しいパスワードで正しくマウントするまで表示されません。今日は、個々のフォルダをパ
-
 Windowsの画面上のボリュームHudのようにOSXを入手する
Windowsの画面上のボリュームHudのようにOSXを入手するMac OS XがMicrosoftの広く使用されているデスクトップOSと比較して常に優れていることの1つは、デザインです。 Mac OSのプラットフォームの美しさは、Windowsがユーザーに提供するものよりもはるかに優れています。 Windowsは、OS Xの美しいグラフィックスとレンダリングにリモートで追いつくまでに長い道のりがあります。これが、多くの「プロ」Windowsユーザーがヒント、ガイド、ハウツー、ソフトウェアガイドを提供する主な理由の1つです。他のWindowsユーザーが自分のPCで有名なOSX機能のいくつかをエミュレートできるようにするため。 OS Xのクールで最も
