Windows 10でスタートメニューを通常に戻すにはどうすればよいですか?
Windows 10でクラシックビューに戻るにはどうすればよいですか?
Windows 10でクラシックビューに戻すにはどうすればよいですか?
- ClassicShellをダウンロードしてインストールします。
- [スタート]ボタンをクリックして、クラシックシェルを検索します。
- 検索の最上位の結果を開きます。
- [スタート]メニュービューを、[クラシック]、[2列のクラシック]、および[Windows7スタイル]から選択します。
- [OK]ボタンを押します。
24日。 2020г。
Windows 10でデフォルトのスタートメニューを復元するにはどうすればよいですか?
スタートメニューボタンをタップし、cmdと入力し、CtrlキーとShiftキーを押しながら、cmd.exeをクリックして、昇格したコマンドプロンプトを読み込みます。そのウィンドウを開いたままにして、Explorerシェルを終了します。これを行うには、Ctrlキーを押しながらShiftキーを押しながら、タスクバーを右クリックして、[エクスプローラーの終了]を選択します。
スタートメニューを通常に戻すにはどうすればよいですか?
Windows10でスタート画面とスタートメニューを切り替える方法
- タスクバーを右クリックして、[プロパティ]を選択します。
- [スタートメニュー]タブを選択します。
- 詳細:Windows8または8.1をWindows7のように見せる方法
- 「スタート画面の代わりにスタートメニューを使用する」をオンまたはオフに切り替えます。 …
- [サインアウトして設定を変更する]をクリックします。新しいメニューを取得するには、再度サインインする必要があります。
2окт。 2014г。
Windows 10にはクラシックビューがありますか?
従来のパーソナライズウィンドウに簡単にアクセス
既定では、Windows 10デスクトップを右クリックして[個人用設定]を選択すると、[PC設定]の新しい[個人用設定]セクションに移動します。 …デスクトップにショートカットを追加して、必要に応じて従来のパーソナライズウィンドウにすばやくアクセスできます。
デスクトップでWindowsに戻すにはどうすればよいですか?
Windows10でデスクトップにアクセスする方法
- 画面の右下隅にあるアイコンをクリックします。通知アイコンの横にある小さな長方形のように見えます。 …
- タスクバーを右クリックします。 …
- メニューから[デスクトップを表示]を選択します。
- Windowsキー+Dを押して、デスクトップから前後に切り替えます。
27日。 2020г。
Windowsのスタートメニューを元に戻すにはどうすればよいですか?
タスクバーを右クリックして、[ツールバー]->[新しいツールバー]を選択します。 3.表示される画面から、ProgramDataMicrosoftWindowsStartMenuに移動して選択します。これにより、タスクバーの右端にスタートメニューツールバーが配置されます。
Windows 10の[スタート]メニューはどうなりましたか?
タスクマネージャをクリックします。
タスクマネージャで、[ファイル]メニューが表示されていない場合は、下部にある[詳細]をクリックします。次に、[ファイル]メニューで[新しいタスクの実行]を選択します。 「explorer」と入力して[OK]を押します。これでエクスプローラーが再起動し、タスクバーが再表示されます。
スタートメニューが機能しない場合の対処方法
それでもスタートメニューで問題が発生する場合、または他のコアWindowsアプリがクラッシュする場合は、不足している、または破損しているWindowsシステムファイルを復元してみてください。これを行うには、管理者としてWindowsコマンドプロンプトを開き、システムファイルチェッカープログラムを実行する必要があります。
Windows 10でクラシックスタートメニューを削除するにはどうすればよいですか?
Windows + Xキーを押して、[コントロールパネル]を選択します。プログラムと機能を探します。 [プログラムと機能]オプションをクリックして、新しいウィンドウで開きます。 Classic Shellを右クリックして、[アンインストール]オプションを選択します。
以下の手順に従ってください。
- Windowsキー+Rを押して、devmgmtと入力します。 mscとEnterキーを押します。
- デバイスマネージャに移動し、マウスとその他のポインティングデバイスをクリックします。
- マウスを右クリックして、プロパティをクリックします。
- 次に、[ドライバー]タブをクリックし、[ドライバーの更新]を見つけてクリックします。
Windows 10でデスクトップを変更するにはどうすればよいですか?
Windows 10では、開いているすべてのデスクトップを表示したり、タスクバーの[タスクビュー]ボタンをクリックして新しいデスクトップを作成したりできます。タスクビューで、切り替えたいデスクトップをクリックしたり、新しいデスクトップを作成したり、あるデスクトップから別のデスクトップにウィンドウをドラッグしたりできます。その他の記事については、BusinessInsiderのホームページにアクセスしてください。
Windows 10で表示を変更するにはどうすればよいですか?
Windows10での表示設定の表示
- [スタート]>[設定]>[システム]>[表示]を選択します。
- テキストとアプリのサイズを変更する場合は、[スケールとレイアウト]の下のドロップダウンメニューからオプションを選択します。 …
- 画面の解像度を変更するには、[ディスプレイの解像度]の下にあるドロップダウンメニューを使用します。
-
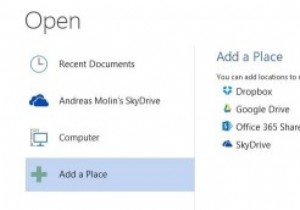 DropboxとGoogleドライブをMicrosoftOffice2013に追加する
DropboxとGoogleドライブをMicrosoftOffice2013に追加するあまりにも多くの不十分なバージョンのOfficeを見た後、最終的に期待どおりに機能するバージョンを見るのは非常に安心です。 Office 2013は、オフィススイートに関する限りそれを大きくしました。ただし、注意点が1つあります。それは、クラウドストレージ全体の側面が少し混乱する可能性があるということです。デフォルトでは、OfficeにはデータをSkyDriveに保存するオプションがあります。しかし、Dropboxに頻繁に使用するアカウントがある場合はどうなりますか?また、Googleドライブ、Box、およびアプリケーションとの同期を可能にする他の多くのクラウドプロバイダーもあります。この記事
-
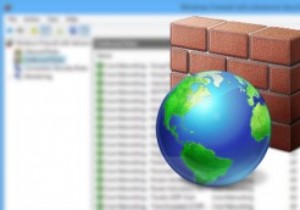 Windowsファイアウォールを使用して高度なファイアウォールルールを作成する方法
Windowsファイアウォールを使用して高度なファイアウォールルールを作成する方法ファイアウォールは、安全でないインターネットから私たちを保護するための重要かつ必要なツールです。最近のOSのほとんどにはファイアウォールが組み込まれていますが、問題は、ファイアウォールの存在を知っている人はほとんどおらず、ファイアウォールの構成方法を知っている人はごくわずかであるということです。 Windowsも例外ではありません。デフォルトでは、すべての着信および発信トラフィックを制御できる適切なファイアウォールが組み込まれています。この組み込みのWindowsファイアウォールは、あまり使いにくいユーザーインターフェイスと複雑なルールを備えているため、少し不格好ですが、ブロック、制限、ホ
-
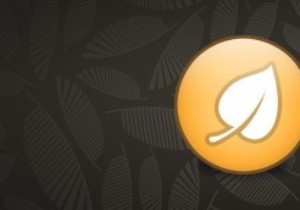 Unchecky –Windowsにジャンクウェアをインストールしないようにするフリーウェア
Unchecky –Windowsにジャンクウェアをインストールしないようにするフリーウェア一部のWindowsフリーウェアには、システムや個人データに害を及ぼすだけのひどいツールバーや卑劣なソフトウェアがバンドルされているのは厄介な事実です。最悪のことは、このジャンクウェアやクラップウェアを取り除くことは首の痛みです。このジャンクウェアの問題に常に直面している場合、Uncheckyは、不要なジャンクウェアのインストールを回避するのに役立つ便利なフリーウェアです。 Uncheckyとは まず、Uncheckyは無料の軽量でスタンドアロンのソフトウェアであり、ソフトウェアインストーラーがチェックボックスを自動的に選択してジャンクウェアをインストールしようとするたびに、ユーザーに警告と
