クイックアンサー:Windows 7でディスクスペースを減らすにはどうすればよいですか?
Windows10/8/7でディスクスペースを解放する7つの効果的な方法
- ジャンクファイル/役に立たない大きなファイルを削除します。
- ディスククリーンアップを実行して一時ファイルをクリーンアップします。
- 未使用のブロートウェアソフトウェアをアンインストールします。
- ファイルを別のハードドライブまたはクラウドに保存して空き容量を増やします。
- プログラム、アプリ、ゲームを外付けハードドライブに転送します。
- 休止状態を無効にします。
Windows 7でCドライブのサイズを縮小するにはどうすればよいですか?
次の手順に従って、Windows7のディスクの管理でシステムパーティションCを縮小します。
- キーボードでWindowsとRを同時に押し、diskmgmtと入力します。 …
- C:ドライブを右クリックし、[ボリュームの縮小]を選択します。
- [縮小]をクリックして、デフォルトの最大使用可能スペースで縮小するか、自分でより少ない量(1024MB =1GB)を入力します。
16日。 2019г。
スペースを解放するためにWindows7からどのファイルを削除できますか?
ディスクのプロパティウィンドウで[ディスククリーンアップ]ボタンをクリックします。削除するファイルの種類を選択し、[OK]をクリックします。これには、一時ファイル、ログファイル、ごみ箱内のファイル、およびその他の重要でないファイルが含まれます。ここのリストに表示されていないシステムファイルをクリーンアップすることもできます。
いっぱいになったときにディスク領域を解放するにはどうすればよいですか?
これまでに行ったことがない場合でも、デスクトップまたはラップトップのハードドライブの空き容量を増やす方法は次のとおりです。
- 不要なアプリやプログラムをアンインストールします。 …
- デスクトップをクリーンアップします。 …
- モンスターファイルを取り除きます。 …
- ディスククリーンアップツールを使用します。 …
- 一時ファイルを破棄します。 …
- ダウンロードを処理します。 …
- クラウドに保存します。
23日。 2018г。
Windows 7でスペースを使用しているファイルを確認するにはどうすればよいですか?
次の手順に従って、Windows7PCに大量のファイルが残っていることを確認してください。
- Win + Fを押して、Windowsサーチウィンドウを表示します。
- ウィンドウの右上隅にある[検索]テキストボックスでマウスをクリックします。
- タイプサイズ:巨大。 …
- ウィンドウを右クリックし、[並べ替え]->[サイズ]を選択してリストを並べ替えます。
Cドライブを縮小できますか?
まず、「コンピュータ」->「管理」->「ディスク管理」をダブルクリックし、Cドライブを右クリックして「パーティションの縮小」を選択します。使用可能なシュリンクスペースについてボリュームを照会します。次に、縮小するスペースの量を入力するか、ボックスの後ろにある上下の矢印をクリックします(37152 MB以下)。
Cドライブのスペースを縮小するにはどうすればよいですか?
ソリューション
- WindowsロゴキーとRキーを同時に押して、[実行]ダイアログボックスを開きます。 …
- Cドライブを右クリックし、[音量を下げる]を選択します
- 次の画面で、必要な縮小サイズ(新しいパーティションのサイズも)を調整できます
- その後、Cドライブ側が縮小され、新しい未割り当てのディスク容量が発生します。
19日。 2017年。
Windows 7はどのくらいのスペースを占める必要がありますか?
PCでWindows7を実行する場合は、次の手順が必要です。
- 1ギガヘルツ(GHz)以上の32ビット(x86)または64ビット(x64)プロセッサ*
- 1ギガバイト(GB)RAM(32ビット)または2 GB RAM(64ビット)
- 16 GBのハードディスク空き容量(32ビット)または20 GB(64ビット)
- WDDM1.0以降のドライバーを搭載したDirectX9グラフィックスデバイス。
Windows 7から削除できるファイルは何ですか?
コンピュータまたはラップトップのスペースを節約するために削除する必要のあるWindowsファイルとフォルダ(完全に安全に削除できます)を次に示します。
- 一時フォルダ。
- 休止状態ファイル。
- ごみ箱。
- ダウンロードしたプログラムファイル。
- Windowsの古いフォルダファイル。
- WindowsUpdateフォルダ。
2月。 2017年。
Cドライブから何を削除できますか?
Cドライブから安全に削除できるファイル:
- 一時ファイル。
- ファイルをダウンロードします。
- ブラウザのキャッシュファイル。
- 古いWindowsログファイル。
- Windowsアップグレードファイル。
- リサイクルビン。
- デスクトップファイル。
17日。 2020г。
古い更新を削除してディスク領域を解放できますか?
全体として、デバイスドライバのロールバック、アップデートのアンインストール、またはシステムの問題のトラブルシューティングを計画していない限り、ディスククリーンアップのほとんどすべてを安全に削除できます。ただし、スペースを本当に傷つけているのでない限り、これらの「WindowsESDインストールファイル」は避けてください。
アプリを削除せずにスペースを解放するにはどうすればよいですか?
キャッシュをクリアする
単一または特定のプログラムからキャッシュデータをクリアするには、[設定]>[アプリケーション]>[アプリケーションマネージャー]に移動し、削除するキャッシュデータのアプリをタップします。情報メニューで、[ストレージ]、[キャッシュのクリア]の順にタップして、相対的なキャッシュファイルを削除します。
PCのディスク領域をクリアするにはどうすればよいですか?
[スタート]ボタンをクリックして、ディスククリーンアップを開きます。検索ボックスに「ディスククリーンアップ」と入力し、結果のリストで[ディスククリーンアップ]を選択します。プロンプトが表示されたら、クリーンアップするドライブを選択してから、[OK]を選択します。 [説明]セクションの[ディスククリーンアップ]ダイアログボックスで、[システムファイルのクリーンアップ]を選択します。
ディスククリーンアップはファイルを削除しますか?
ディスククリーンアップは、MicrosoftがWindowsオペレーティングシステム用に開発したメンテナンスユーティリティです。このユーティリティは、コンピュータのハードドライブをスキャンして、一時ファイル、キャッシュされたWebページ、システムのごみ箱に入れられる拒否されたアイテムなど、不要になったファイルを探します。
-
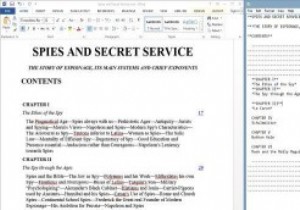 Writage:Windowsの最高のMarkdownエディターの新しい候補?
Writage:Windowsの最高のMarkdownエディターの新しい候補?表面上は同じまたは類似のタスクを完了するために多数のプログラムをインストールすることを誰もが好むわけではありません。ソフトウェアの作成は、これが実際に行われていることの論争の的となる例です。以前は、非常にミニマリストのSmart Downや、オンラインでホストされているオプションなど、Windows上のMarkdownテキストエディターについて説明しました。 読者が最近残したコメントは、「Writage」の軌跡をたどりました。これは、別のMarkdown関連ツールですが、従来の意味でのエディターではありません。むしろ、Writageは、Markdownでドキュメントを作成できるMicroso
-
 FirefoxとGoogleChromeで新しいユーザープロファイルを作成する方法
FirefoxとGoogleChromeで新しいユーザープロファイルを作成する方法ユーザープロファイルは、ブックマーク、アドオン、パスワード、ブラウジングキャッシュ、一般設定などを含むブラウザの情報のセットです。このユーザープロファイルを使用すると、1回のインストールでブラウザのさまざまなインスタンスを使用できます。この投稿は、MozillaFirefoxとGoogleChromeの2つの主に使用されるブラウザの複数のユーザープロファイルを作成するのに役立ちます。 いつユーザープロファイルが必要ですか? 1.ユーザープロファイルは、職場/自宅で単一のOSを使用する必要がある場合に最も役立ちます。 1つのOSでブラウザをインストールできるのは一度だけなので、同僚や家族全員が
-
 WindowsHostsファイルとは何ですか?それを編集する方法
WindowsHostsファイルとは何ですか?それを編集する方法Windowsホストファイルは、Windows PC上のプレーンテキストファイルであり、管理者が手動で管理できます。オプションですが、hostsファイルはWindows 11および10に保持されており、Webサイト、サーバーネットワークアドレス、広告トラッカー、スパイウェア、およびトロイの木馬の管理に役立ちます。このわかりやすいガイドでは、Windowsホストファイルとは何か、およびそれを開いて編集する方法について詳しく説明しています。 Windows Hostsファイルとは何ですか? 電話会社のディレクトリを使用したことがある場合は、電話レコードを一意の人物、会社、または住居にマッピン
