ベストアンサー:Windows 10から最近のファイルを削除するにはどうすればよいですか?
ファイルエクスプローラウィンドウの左上にある[ファイル]をクリックし、[フォルダと検索オプションの変更]をクリックします。 3.表示されるポップアップウィンドウの[全般]タブの[プライバシー]で、[クリア]ボタンをクリックして、最近使用したすべてのファイルをすぐにクリアしてから、[OK]をクリックします。
Windows 10で最近のファイルをオフにするにはどうすればよいですか?
最近のアイテムをオフにする最も簡単な方法は、Windows10の設定アプリを使用することです。 「設定」を開き、パーソナライズアイコンをクリックします。左側の「開始」をクリックします。右側から、[最近追加したアプリを表示する]と[スタートまたはタスクバーのジャンプリストに最近開いたアイテムを表示する]をオフにします。
最近のドキュメントをクリアするにはどうすればよいですか?
最近使用したファイルのリストから固定されていないファイルをクリアする
- [ファイル]タブをクリックします。
- [開く]をクリックします。
- リスト内のファイルを右クリックし、[固定されていないドキュメントをクリア]をクリックします。
- [はい]をクリックしてリストをクリアします。
Windowsエクスプローラーで最近のファイルをオフにするにはどうすればよいですか?
クリアと同様に、非表示はファイルエクスプローラーオプション(またはフォルダーオプション)から実行されます。 [全般]タブで、[プライバシー]セクションを探します。 [最近使用したファイルをクイックアクセスで表示する]と[頻繁に使用するフォルダをクイックアクセスで表示する]のチェックを外し、[OK]を押してウィンドウを閉じます。
Windows 10でファイル履歴を削除するにはどうすればよいですか?
ファイルエクスプローラーで、[ファイル]メニューをクリックし、[フォルダーと検索オプションの変更]コマンドを選択します。 [フォルダオプション]ダイアログの[全般]タブで、[クリア]ボタンをクリックして、ファイルエクスプローラの履歴をすぐにクリアします。確認ダイアログなどは表示されません。履歴はすぐにクリアされます。
Windows 10の最近のファイルはどうなりましたか?
Windowsキー+Eを押します。[ファイルエクスプローラー]で、[クイックアクセス]を選択します。ここに、最近表示されたすべてのファイル/ドキュメントを表示する[最近のファイル]セクションがあります。
最近のファイルへのクイックアクセスを削除するにはどうすればよいですか?
[スタート]をクリックして「ファイルエクスプローラーオプション」と入力し、Enterキーを押すか、検索結果の上部にあるオプションをクリックします。次に、[プライバシー]セクションで、クイックアクセスで最近使用したファイルとフォルダーの両方のチェックボックスがオンになっていることを確認し、[クリア]ボタンをクリックします。それだけです。
ファイル履歴をリセットするにはどうすればよいですか?
Windows 10でファイル履歴をリセットするには、次の手順を実行します。
- 従来のコントロールパネルアプリを開きます。
- コントロールパネルシステムとセキュリティファイルの履歴に移動します。 …
- ファイル履歴を有効にしている場合は、[オフにする]をクリックします。 …
- このPCをファイルエクスプローラーで開きます。
- フォルダ%UserProfile%AppDataLocalMicrosoftWindowsFileHistoryに移動します。
4サント。 2017年。
最近のアプリをクリアするにはどうすればよいですか?
最近使用したアプリの大きなサムネイルが、各アプリのアイコンとともに表示されます。リストからアプリを削除するには、ポップアップメニューが表示されるまで、削除するアプリのサムネイルを指で押し続けます。そのメニューの[リストから削除]をタップします。
履歴をクリアする
- パソコンでChromeを開きます。
- 右上の[その他]をクリックします。
- [履歴]をクリックします。歴史。
- 左側で、[閲覧履歴データの消去]をクリックします。 …
- ドロップダウンメニューから、削除する履歴の量を選択します。 …
- 「閲覧履歴」など、Chromeでクリアするデータのチェックボックスをオンにします。 …
- [データを消去]をクリックします。
頻繁なフォルダをオフにするにはどうすればよいですか?
Windows10のクイックアクセスから頻繁なフォルダを削除する方法
- ファイルエクスプローラーを開きます。
- [ファイル]->[フォルダと検索オプションの変更]をクリックします:
- [プライバシー]で、[最近使用したファイルをクイックアクセスで表示する]のチェックを外します。[適用]ボタンと[OK]ボタンをクリックします。
- クイックアクセスの頻繁なフォルダから、固定されているすべてのフォルダの固定を解除します。
26分。 2015年。
タスクバーから最近のファイルを削除するにはどうすればよいですか?
[設定]を起動したら、[個人設定]タイルを選択します。
[個人設定]ウィンドウが表示されたら、[スタート]タブを選択して、図Dに示す設定にアクセスします。次に、[スタート時にジャンプリストに最近開いたアイテムを表示する]または[タスクバー]オプションをオフに切り替えます。するとすぐに、最近のすべてのアイテムがクリアされます。
Windows 10でファイルを非表示にするにはどうすればよいですか?
Windows10コンピューターで隠しファイルまたはフォルダーを作成する方法
- 非表示にするファイルまたはフォルダーを見つけます。
- 右クリックして、[プロパティ]を選択します。
- 表示されるメニューで、[非表示]というラベルの付いたチェックボックスをオンにします。 …
- ウィンドウの下部にある[OK]をクリックします。
- ファイルまたはフォルダが非表示になりました。
1окт。 2019г。
ファイル履歴はバックアップと同じですか?
ファイル履歴は、データファイルをバックアップするように設計されたWindowsの機能です。対照的に、システムイメージのバックアップは、インストールされている可能性のあるアプリケーションを含むオペレーティングシステム全体をバックアップします。
Windowsから履歴を削除するにはどうすればよいですか?
[スタート]を選択し、[設定]>[プライバシー]>[アクティビティ履歴]を選択します。 [アクティビティ履歴のクリア]で、[クリア]を選択します。
ファイル履歴をオフにするにはどうすればよいですか?
手順1.コントロールパネルからファイル履歴をオフにします。
- [コントロールパネル]->[システムとセキュリティ]->[ファイル履歴]に移動します。
- [ファイル履歴]オプションで、[オフにする]ボタンをクリックします。 *…
- ファイル履歴を無効にすると、画面に同様のウィンドウが表示されます。
23日。 2019г。
-
 ネットワーク上のMacとPC間でファイルを共有する方法
ネットワーク上のMacとPC間でファイルを共有する方法同じネットワーク上にMacとWindowsPCがありますか?おそらく、あなたは現在自宅で仕事をしていて、仕事で発行したMacと自宅のPCの間でファイルを簡単に転送する方法を望んでいますか?ドキュメント、写真、ビデオ、音楽のいずれを共有する場合でも、同じネットワーク上のMacとPC間でファイルを共有する方法はいくつかあります。ここでは、macOSとWindowsPCの間でファイルを交換するための3つのすばやく簡単な方法を紹介します。 1。 AppleのWindowsファイル共有を使用する macOSユーザーの場合、コンピュータにはファイル共有が組み込まれています。少し設定すれば、Macとネッ
-
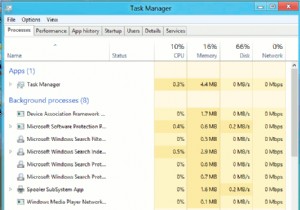 Windows8のターボ充電ガイド
Windows8のターボ充電ガイドMicrosoftのWindows8のリリースは、すべての人に感銘を与えたわけではないかもしれませんが、新しいオペレーティングシステムにアップグレードした後の速度の確実な向上を否定することはできません。それはほとんど何かが間違っているように感じさせます!ただし、時間が経つにつれて、特に起動時間が遅くなることに気付くでしょう。 Windows 7ではこれに対抗する方法がありましたが、そのバージョンのWindowsを高速化するために使用した機能の多くは、Windows 8では同じ場所にありません。そのため、今日ここで、どのように見つけることができるかについて説明します。慣れ親しんだ方法でMicro
-
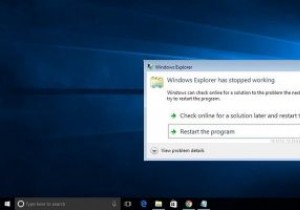 Windowsエクスプローラーがクラッシュし続けますか?ここにいくつかの修正があります
Windowsエクスプローラーがクラッシュし続けますか?ここにいくつかの修正がありますWindowsには、アプリケーション、Windowsエクスプローラー、またはWindows自体のいずれであっても、クラッシュする可能性があります。 Windows 7以降、多くの改善が行われていますが、それでもクラッシュする傾向があります。この記事では、Windowsエクスプローラーのクラッシュと、それらから回復する方法について説明します。 私はWindows7で多くのWindowsExplorerのクラッシュの問題に直面しましたが、Windows 10ではそれ以上改善されません。残念ながら、Windows Explorerがクラッシュする理由は多数あるため、この問題に対する単一の解決策はあ
