ワイヤレスアダプターをWindows10に接続するにはどうすればよいですか?
Windows 10にワイヤレスアダプターを追加するにはどうすればよいですか?
開くには、[スタート]ボタンを右クリックし、[デバイスマネージャー]を選択します。デバイスマネージャで、ネットワークアダプタを探します。見つかったら、カテゴリを展開して、ワイヤレスアダプタを含むすべてのネットワークアダプタを表示します。
PCにワイヤレスアダプタをインストールするにはどうすればよいですか?
次に、以下の手順に従ってください:
- アダプターをコンピューターに挿入します。
- [コンピューター]を右クリックし、[管理]をクリックします。
- デバイスマネージャを開きます。
- [コンピューターの参照]をクリックしてドライバーソフトウェアを探します。
- [コンピューター上のデバイスドライバーのリストから選択します]をクリックします。
- [すべてのデバイスを表示]を強調表示して、[次へ]をクリックします。
- [ディスクを使用]をクリックします。
17日。 2020г。
Windows 10でワイヤレスアダプターを見つけるにはどうすればよいですか?
ネットワークアダプタを確認してください
- [スタート]ボタンを選択し、[コントロールパネル]を選択し、[システムとセキュリティ]を選択してから、[システム]で[デバイスマネージャー]を選択して、デバイスマネージャーを開きます。 …
- デバイスマネージャで、[ネットワークアダプタ]を選択し、アダプタを右クリックして、[プロパティ]を選択します。
- [スタート]>[コントロールパネル]>[システムとセキュリティ]>[デバイスマネージャー]をクリックします。
- ネットワークアダプタの横にあるプラス記号(+)をクリックします。
- ワイヤレスアダプタを右クリックし、無効になっている場合は[有効にする]をクリックします。
20日。 2020г。
Windows 10用のワイヤレスアダプタードライバーをダウンロードするにはどうすればよいですか?
タスクバーの検索ボックスに「デバイスマネージャー」と入力し、[デバイスマネージャー]を選択します。ネットワークアダプタを見つけて展開します。名前にQualcommワイヤレスネットワークアダプターまたはKillerワイヤレスネットワークアダプターが含まれているデバイスを見つけて、右クリックまたは長押しします。コンテキストメニューから[ドライバの更新]を選択します。
ワイヤレスネットワークアダプターが必要ですか?
初めての方には十分に明確に述べられていない可能性があるため、イーサネットケーブルを使用してルーターをコンピューターに直接接続する場合は、アダプターは必要ありません。 …ただし、他のすべての人が述べているように、wifi経由で接続する場合は、アダプターが必要になります。
ワイヤレスアダプターをラップトップに接続するにはどうすればよいですか?
ワイヤレスUSBアダプターとは何ですか?
- コンピュータにドライバソフトウェアをインストールする必要があります。 …
- 画面の指示に従います。 …
- 範囲内のネットワークからワイヤレスネットワークを選択します。
- ワイヤレスネットワークのパスワードを入力します。
PCをワイヤレスにするにはどうすればよいですか?
デスクトップPCをワイヤレスネットワークに接続するには、いくつかのオプションがあります。USBWi-Fiアダプターを使用するか、専用のPCIe Wi-Fiカードをインストールするか、Wi-Fiが組み込まれた新しいマザーボードにアップグレードできます。 (ほとんどの人が最も簡単なオプション、つまり1番と2番を選ぶと思います。)
デスクトップコンピューターをワイヤレスに変換できますか?
残念ながら、新しいコンピュータを入手する以外に、デスクトップコンピュータをワイヤレスに変換する方法は他にありません。引き続きイーサネットケーブルで接続することも、ラップトップやその他のデバイスをWi-Fiに使用することもできますが、最善の解決策は、快適にインストールできるアダプターを入手することです。
Windowsでワイヤレスカードを探す
タスクバーまたはスタートメニューの検索ボックスをクリックして、「デバイスマネージャ」と入力します。 「デバイスマネージャ」の検索結果をクリックします。インストールされているデバイスのリストを下にスクロールして、「ネットワークアダプタ」を表示します。アダプターがインストールされている場合は、そこにあります。
PCにワイヤレスアダプターはありますか?
一般的に、ラップトップの場合はワイヤレスになりますが、デスクトップの場合はおそらくワイヤレスになりません。確認するには:コンピューターに内部または外部のワイヤレスネットワークアダプターが必要です。 …検索ボックスに「アダプタ」と入力し、[ネットワークと共有センター]で[ネットワーク接続の表示]をクリックします。
ラップトップのワイヤレスアダプタを確認するにはどうすればよいですか?
- [スタート]を右クリックします。画面の左下隅にあるボタン。
- デバイスマネージャーを選択します。
- [ネットワークアダプタ]をクリックしてセクションを展開します。インテル®ワイヤレス・アダプターがリストされています。 …
- ワイヤレスアダプタを右クリックして、[プロパティ]を選択します。
- [ドライバ]タブをクリックして、ワイヤレスアダプタのプロパティシートを表示します。
WiFiアダプターがない場合はどうすれば修正できますか?
UbuntuでWiFiアダプターが見つからないというエラーを修正
- Ctrl Alt Tを押して、ターミナルを開きます。 …
- ビルドツールをインストールします。 …
- rtw88リポジトリのクローンを作成します。 …
- rtw88ディレクトリに移動します。 …
- コマンドを作成します。 …
- ドライバーをインストールします。 …
- ワイヤレス接続。 …
- Broadcomドライバーを削除します。
16日。 2020г。
ワイヤレスネットワークアダプターを復元するにはどうすればよいですか?
すべてのネットワークアダプタをリセットするには、次の手順を使用します。
- 設定を開きます。
- [ネットワークとインターネット]をクリックします。
- [ステータス]をクリックします。
- [ネットワークの詳細設定]セクションで、[ネットワークリセット]オプションをクリックします。出典:WindowsCentral。
- [今すぐリセット]ボタンをクリックします。出典:WindowsCentral。
- [はい]ボタンをクリックします。
7авг。 2020г。
方法2:コントロールパネルからWiFiアダプターを有効にする
- デスクトップの検索ボックスで[コントロールパネル]を検索し、[コントロールパネル]をクリックして開きます。
- [ネットワークと共有センター]をクリックします。
- [アダプタ設定の変更]をクリックします。
- 問題のあるWiFiアダプターを右クリックし、[有効にする]をクリックします。
-
 Windows 10の100%CPU使用率?修正方法は次のとおりです
Windows 10の100%CPU使用率?修正方法は次のとおりです私たちは皆そこにいました。 PCの電源を入れると、すぐに仕事に取り掛かる代わりに、恐ろしい速度低下と大音量のファンに直面します。 Ctrlを押します +シフト +エスケープ 、CPU使用率が不可解に100%であることがわかります。 これは一般的な問題であり、幸いなことに、通常は解決するのがそれほど難しくありません。 100%のCPU使用率の問題に対するいくつかの修正があります。 ゲームでの100%のCPU使用率 ほとんどのゲームはCPUを集中的に使用するのではなく、GPUを集中的に使用する傾向があるため、CPUをそれほど強く叩いてはいけません。したがって、ゲームを実行して最大100%の
-
 あなたを安全に保つためのWindows10用の8つの最高のサンドボックスアプリケーション
あなたを安全に保つためのWindows10用の8つの最高のサンドボックスアプリケーションWindows 10のセキュリティはここ数年で大幅に向上しましたが、インターネットから不思議なソフトウェアをダウンロードしたり、疑わしい電子メールの添付ファイルを開いたりする場合は、注意が必要です。これは、サンドボックスが役立つ1つの方法です。サンドボックスは、システムに害を及ぼすことなく、新しいアプリや信頼できないアプリをインストールして実行できる仮想環境です。 これは、ソフトウェアをダウンロードして開き、安全な隔離されたスペースで不審に動作するかどうかを確認しながら、それを試してみることができることを意味します。ソフトウェアがチェックアウトしたら、サンドボックスを閉じて(サンドボックス内
-
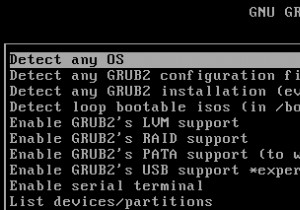 SuperGrubディスクでウィンドウとLinuxの起動の問題を簡単に修正する方法
SuperGrubディスクでウィンドウとLinuxの起動の問題を簡単に修正する方法デュアルブートまたは別の非標準のブートセットアップを試みたほぼすべての人が、ある時点で、自分のシステムをブート不能にしました。 「GRUBエラー2」という単語の場合 または「有効なシステムディスクが見つかりません」 冷たい汗をかき、それ以上恐れることはありません。これで、オタクの武器庫にSuper Grub Diskを含めて、起動エラーに別れを告げることができます。 SGDは、LinuxまたはWindowsシステムと連携して、夜間に多くの人を目覚めさせている壊れたブートローダーをバイパスまたは修復できます。これらはすべて2MB未満です。そうです、フロッピーディスクから実行することもできます。
