Windows 7が開かないのはなぜですか?
Windows 7が正しく起動せず、エラー回復画面が表示されない場合は、手動で起動できます。まず、コンピュータの電源を完全に切ります。次に、電源を入れ、起動時にF8キーを押し続けます。 …「コンピュータを修復する」を選択し、スタートアップ修復を実行します。
Windows7が起動しない場合の対処方法
Windowsを起動できないため、セーフモードからシステムの復元を実行できます:
- PCを起動し、[AdvancedBootOptions]メニューが表示されるまでF8キーを繰り返し押します。 …
- コマンドプロンプトでセーフモードを選択します。
- Enterキーを押します。
- タイプ:rstrui.exe。
- Enterキーを押します。
- ウィザードの指示に従って、復元ポイントを選択します。
PCが起動していない場合はどうすればよいですか?
電源が入らないときにWindowsPCのトラブルシューティングを行う方法
- 別の電源を試してください。
- 別の電源ケーブルを試してください。
- バッテリーを充電します。
- ビープコードを復号化します。
- ディスプレイを確認してください。
- BIOSまたはUEFIの設定を確認してください。
- セーフモードをお試しください。
- 不要なものはすべて切断します。
28окт。 2020г。
コンピュータが開かないのはなぜですか?
コンピュータが起動しない最も一般的な理由は、ハードウェアの一部に障害が発生したか、問題を引き起こしているためですが、そのハードウェアは通常、すべてのファイルを保存するコンピュータの一部であるハードドライブではありません。 …コンピュータは電源の兆候を示していません。
Windows 7を修復するにはどうすればよいですか?
次の手順に従ってください:
- コンピュータを再起動します。
- Windows7のロゴが表示される前にF8キーを押します。
- [詳細ブートオプション]メニューで、[コンピューターの修復]オプションを選択します。
- Enterキーを押します。
- システム回復オプションが利用可能になります。
Windows 7の画面が黒いのはなぜですか?
黒い画面がWindows7PCで動かなくなる理由の1つは、コンピューターにデバイスドライバーがないか、古くなっている可能性があるためです。そのため、デバイスドライバーを最新バージョンに更新することをお勧めします。 Windows 7を起動できない場合は、セーフモードとネットワーク機能を使用してPCを起動してみてください。
起動していないラップトップを起動するにはどうすればよいですか?
電源が入らないノートパソコンを修正するにはどうすればよいですか?
- 電源とバッテリーを確認してください。プラグを差し込んでもHPラップトップの電源が入らない場合は、電源を確認することから始めます。 …
- 画面の問題を診断します。電源が機能している場合は、さらにトラブルシューティングを行う必要があります。 …
- ラップトップからすべてのデバイスを取り外します。 …
- レスキューディスクを使用します。 …
- セーフモードで起動します。 …
- ハードウェアを確認してください。
25февр。 2019г。
CPUが機能しない問題を修正するにはどうすればよいですか?
内部のハードウェアを取り付け直します
これには、RAM、グラフィックカード、マザーボードケーブル、およびCPUヒートシンクが含まれます。それらを完全に取り外してから、再び接続し、完全にカチッと音がするようにします。故障した場合に備えて、グラフィックカードやRAMスティックの1つなどの特定のハードウェアなしで起動してみることもできます。
電源ボタンが機能しない場合、コンピューターの電源をオンにするにはどうすればよいですか?
試すことができる方法の1つは、電源装置の電源を完全に抜いて、電源ボタンを15〜30秒間押し続けてから、電源装置を再び接続して、電源がオンになるかどうかを確認することです。
ディスクなしで失敗したWindows7を修正するにはどうすればよいですか?
[最後の既知の正常な構成]オプションを起動する手順は次のとおりです。
- コンピュータを再起動します。
- ブートオプションのリストが表示されるまで、F8を繰り返し押します。
- 最後に確認された適切な構成(詳細)を選択します
- Enterキーを押して、起動するのを待ちます。
CD/DVDをインストールせずに復元
- コンピューターの電源を入れます。
- F8キーを押し続けます。
- [詳細ブートオプション]画面で、[コマンドプロンプト付きのセーフモード]を選択します。
- Enterキーを押します。
- 管理者としてログインします。
- コマンドプロンプトが表示されたら、次のコマンドを入力します:rstrui.exe。
- Enterキーを押します。
Windowsの起動の問題を修正するにはどうすればよいですか?
このメニューの[トラブルシューティング]>[詳細オプション]>[スタートアップ修復]をクリックすると、スタートアップ修復にアクセスできます。 Windowsはパスワードの入力を求め、PCを自動的に修復しようとします。 Windows 7では、Windowsが正しく起動できない場合、Windowsエラー回復画面が表示されることがよくあります。
-
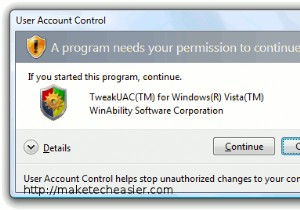 WindowsUACが役に立たない4つの理由
WindowsUACが役に立たない4つの理由Windows Vistaまたは7を使用している場合は、すべてのアプリケーションがコンピューター上で実行するすべてのことを承認する必要があるのがいかに面倒かをご存知でしょう。この機能は、ユーザーアカウント制御(UAC)と呼ばれ、何かを開くたびに表示されるすべてのダイアログを提供します。マイクロソフトは、エンドユーザーと技術者の両方にとってコンピューティングをより安全にすることを目的としてUACを作成しました。あなたがこの「セキュリティ対策」の「犠牲者」であるなら、それがMS側の大規模な失敗である理由をご存知でしょう。 UACは、家庭やオフィスのシステムのセキュリティを妨げる可能性さえあることが
-
 Windows10で「ファイルが別のプログラムで開いています」エラーを解決する方法
Windows10で「ファイルが別のプログラムで開いています」エラーを解決する方法Windows 10を使用しているときに、ファイルを削除または別の場所に移動しようとして、「ファイルが別のプログラムで開いているため、アクションを完了できません」というエラーが発生した可能性があります。 」どのプログラムでもファイルを開いていなくても。このエラーが発生する理由はいくつかあります。この問題に対処するのに役立つ可能性のあるいくつかの修正があります。 ファイルは別のコンピューターで開いていますか? コンピュータが自宅またはオフィスのいずれかでローカルネットワークに接続されている場合、閉じようとしているファイルがネットワーク上の他の場所で開かれている可能性があります(おそらく偶然です
-
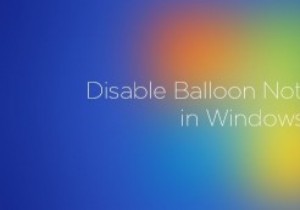 Windowsでバルーン通知を無効にする方法
Windowsでバルーン通知を無効にする方法Windowsを使用している場合は、オペレーティングシステムがときどきバルーン通知またはヒントを表示することをおそらくご存知でしょう。ご参考までに、バルーン通知は、更新通知、セキュリティ通知、USBデバイス通知などのシステム通知とは異なります。 これらのバルーン通知は便利ですが、少なくとも作業環境やサーバー環境では、煩わしい、または気が散る場合があります。したがって、必要に応じて、Windowsシステムでバルーン通知を簡単に無効にする方法を次に示します。 注: 先に進む前に、万が一の場合に備えて、Windowsレジストリの適切なバックアップがあることを確認してください。 バルーン通知を無効
