Windows 10でデータ使用量を減らすにはどうすればよいですか?
Windows 10でバックグラウンドデータの使用量を減らすにはどうすればよいですか?
ステップ1:Windowsの設定メニューを起動します。ステップ2:[ネットワークとインターネット]を選択します。ステップ3:左側のセクションで、[データ使用量]をタップします。手順4:[バックグラウンドデータ]セクションまでスクロールし、[しない]を選択して、Windowsストアによるデータのバックグラウンド使用を制限します。
なぜ私のコンピューターはこれほど多くのインターネットデータを使用しているのですか?
アプリケーションごとのデータ使用量を確認する
すべてのWindows10の自動更新にもかかわらず、PCでのデータ使用量の大部分は、おそらく使用しているアプリケーションによるものです。 …過去30日間のデータ使用量を確認するには、[スタート]メニューから[設定]アプリを開き、[ネットワークとインターネット]>[データ使用量]に移動します。
データの高速実行を停止するにはどうすればよいですか?
この記事の内容
- Androidの場合:
- [設定]に移動します。
- 「モバイル/セルラーデータ」をオフにします。
- バックグラウンドデータの使用を制限する手順は次のとおりです。
- Androidシステムを設定して、[設定]>[データ使用量]>[データセーバーをオンにする]でバックグラウンドデータの使用を制限できます。
- [データセーバー]を選択します。
- データセーバーをオンにします。
- iOSの場合。
データ使用量が非常に多いのはなぜですか?
[設定]>[ワイヤレスとネットワーク]>[データ使用量]に戻り、アプリをタップします。 [バックグラウンドデータを制限する]というラベルの付いたチェックボックスをオンにします(Nougatでは、これは「バックグラウンドデータ」と呼ばれるスイッチであり、オンにする代わりにオフにする必要があります)。これにより、オペレーティングシステムレベルからのデータ使用量が制限されます。
Windows 10は大量のデータを使用しますか?
デフォルトでは、Windows 10は一部のアプリをバックグラウンドで実行し続け、それらは大量のデータを消費します。実際、特にメールアプリは大きな犯罪者です。これらのアプリの一部をオフにするには、[設定]>[プライバシー]>[バックグラウンドアプリ]に移動します。次に、不要なバックグラウンドデータを使用するアプリをオフに切り替えます。
データ使用量を減らすにはどうすればよいですか?
Androidでデータ使用量を減らすための9つの最良の方法
- Android設定でデータ使用量を制限します。 …
- アプリのバックグラウンドデータを制限します。 …
- Chromeでデータ圧縮を使用します。 …
- Wi-Fi経由でのみアプリを更新します。 …
- ストリーミングサービスの使用を制限します。 …
- アプリに注目してください。 …
- オフラインで使用するためにGoogleマップをキャッシュします。 …
- アカウント同期設定を最適化します。
28日。 2019г。
PCでのデータ使用量を減らすにはどうすればよいですか?
Windows10でデータ使用制限を構成する方法
- 設定を開きます。
- [ネットワークとインターネット]をクリックします。
- [データ使用量]をクリックします。
- [設定の表示]ドロップダウンメニューを使用して、制限するワイヤレスまたはワイヤードネットワークアダプターを選択します。
- [データ制限]で、[制限の設定]ボタンをクリックします。
ノートパソコンは何GBのデータを使用しますか?
ただし、YouTubeやNetflixで映画やビデオを視聴したい場合は、大量のデータが使用されます。ブラウジングでは、500〜1000MBのデータで十分です。ビデオを見ている間、2時間の映画のために2GBのデータが必要です。このようにして、必要なデータの量を理解できます。
Chromeが大量のデータを使用しないようにするにはどうすればよいですか?
Androidでデータセーバーを有効にする
- Androidで更新されたGoogleChromeブラウザを開きます
- 右上隅にある3つの縦のドットをクリックします
- [設定]オプションをタップします。
- 次に、[詳細設定]タブで[データセーバー]を選択します。
- 機能をオンにして、データセーバーオプションを有効にします。
1апр。 2020г。
平均的な人が1か月に使用するデータの量は?
平均的な人はどのくらいのモバイルデータを使用しますか? 2019年の初めには、平均的な人が1か月あたり2.9 GBのモバイルデータを使用しました。これは、前年比34%の増加です。そのデータは、2020年9月に発行されたOFCOMのコミュニケーション市場レポートからのものです。
モバイルデータを常にオンにしておく必要がありますか?
常にモバイルデータを保持する必要はありません。 …もちろん、モバイルデータをオンにしておくのは安全ですが、一部のアプリはバックグラウンドでデータを継続的に使用したり、更新や構成の変更をダウンロードしたり、サーバーにpingを送信してネットワーク接続を開いたままにしたりすることを理解しておく必要があります。
>スマートフォンが大量のデータを使用しないようにするにはどうすればよいですか?
アプリによるバックグラウンドデータの使用を制限する(Android 7.0以下)
- スマートフォンの設定アプリを開きます。
- ネットワークとインターネットをタップします。データ使用量。
- モバイルデータの使用をタップします。
- アプリを見つけるには、下にスクロールします。
- 詳細とオプションを表示するには、アプリの名前をタップします。 「合計」は、このアプリのサイクルでのデータ使用量です。 …
- バックグラウンドのモバイルデータ使用量を変更します。
最も多くのデータを使用するものは何ですか?
通常、最も多くのデータを使用するアプリは、最も多く使用するアプリです。多くの人にとって、それはFacebook、Instagram、Netflix、Snapchat、Spotify、Twitter、YouTubeです。これらのアプリのいずれかを毎日使用する場合は、これらの設定を変更して、使用するデータ量を減らしてください。
データが非常に速く消耗するのはなぜですか?
100〜200 MBのデータは、理由もなく簡単に使い果たされてしまいます。ここでの解決策は、電話設定からのバックグラウンドデータを制限することです。また、あまり頻繁に必要としないアプリをアンインストールします。
インターネットデータを最も多く使用しているのは何ですか?
最も高速なインターネットを使用するトップ6のアプリとウェブサイト…
- ビデオストリーミングサービス。 …
- ミュージックストリーミングサービス。 …
- ソーシャルメディアプラットフォーム。 …
- オンラインゲーム。 …
- ビデオチャットアプリ。 …
- Wi-Fiに接続しているその他のデバイス。 …
- 平文で。
-
 FolderMarkerでWindowsフォルダのアイコンを変更する
FolderMarkerでWindowsフォルダのアイコンを変更するWindowsのデフォルトのフォルダアイコンは、フォルダを一目ですばやく認識し、システムを整理しておくのに役立ちます(種類)。ただし、Windowsフォルダのアイコン設定をいじくりまわしたことがある場合は、Windowsにはそれほど多くの使用可能なアイコンがなく、WindowsXPの時代にまでさかのぼるアイコンもあることをご存知でしょう。そうは言っても、すべての仕事用フォルダーと個人用デジタルフォルダーを視覚的に整理するのが本当に好きな人なら、FolderMakerなどのアプリを使用すると優位に立つことができます。 FolderMakerは、Windowsのフォルダアイコンを好みに合わせてす
-
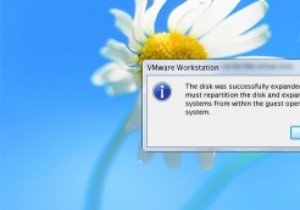 VMwareで仮想マシンのディスク容量を増やす方法
VMwareで仮想マシンのディスク容量を増やす方法VMwareやVirtualBoxなどの仮想化ソフトウェアは、仮想環境にオペレーティングシステムをインストールするための簡単な方法を提供します。 VMWareに精通している場合は、仮想マシンの作成時に最大ディスク容量を指定する必要があることをご存知でしょう。これにより、VMwareは仮想マシンに必要なディスク容量を割り当てることができます。ただし、最初に十分なディスク容量を割り当てなかった場合は、簡単に容量が不足する可能性があります。 VMWareで仮想マシンのディスク容量を増やす方法は次のとおりです。 何かを行う前に、仮想ディスクファイルの拡張中に問題が発生する可能性が高いため、仮想マシン
-
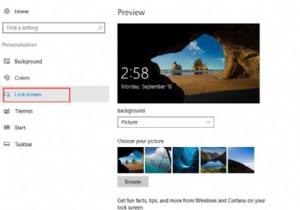 Windows10でロック画面をカスタマイズする方法
Windows10でロック画面をカスタマイズする方法ロック画面は、Windows 10の背景画像やスライドショーだけでなく、ウィジェット、通知、アプリケーションの詳細情報、カスタム壁紙を表示する機能も備えています。 Cortanaにもアクセスできます この画面から直接。ですから、あなたはそれを知る必要があります。次に、Windows10でロック画面を調整する方法を説明します。 コンテンツ: Windows 10でカスタムロック画面を設定するには? Windows 10で画面タイムアウト設定を調整する方法は? Cortanaロック画面を設定する方法 スクリーンセーバーの設定を調整する方法 Windows 10でカスタ
