質問:Androidタブレットのキャッシュをクリアするにはどうすればよいですか?
タブレットでキャッシュされたデータをクリアする必要がありますか?
Androidスマートフォンのキャッシュには、アプリやウェブブラウザがパフォーマンスを高速化するために使用する小さな情報が保存されています。ただし、キャッシュされたファイルは破損または過負荷になり、パフォーマンスの問題を引き起こす可能性があります。キャッシュは常にクリアする必要はありませんが、定期的にクリーンします。 アウトが役立つ場合があります。
Samsungタブレットのキャッシュをクリアするにはどうすればよいですか?
Androidタブレットアプリのキャッシュをクリアする方法
- タブレットのホーム画面で、[設定]ボタンをタップします。
- [ストレージ]をタップします。
- [ストレージ]メニューで、デバイスに応じて[内部ストレージ]または[その他のアプリ]をタップします。
- キャッシュをクリアするアプリケーションを見つけてタップします。
- [キャッシュをクリア]をタップします。
Samsungタブレットをクリーンアップするにはどうすればよいですか?
[設定]から[デバイスケア]をタップしてから、[メモリをタップ]をタップします 。タブレットのパフォーマンスを向上させるには、[今すぐクリーン]をタップします。
Androidスマートフォンまたはタブレットの空き容量を増やすには、キャッシュをクリアしてアプリを削除することから始めます。 必要ありません。また、不要なファイルや写真を削除するか、SDカードやUSBドライブなどの別のデバイスに転送する必要があります。
キャッシュのクリアは安全ですか?
アプリのキャッシュをクリアしても安全ですか?要するに、はい 。キャッシュには必須ではないファイル(つまり、アプリの正しい操作に100%必要ではないファイル)が格納されるため、キャッシュを削除してもアプリの機能に悪影響を与えることはありません。 …ChromeやFirefoxなどのブラウザも多くのキャッシュを使用するのが好きです。
キャッシュをクリアするとどうなりますか?
アプリのキャッシュがクリアされると、上記のすべてのデータがクリアされます 。次に、アプリケーションは、ユーザー設定、データベース、ログイン情報などのより重要な情報をデータとして保存します。さらに大幅に、データをクリアすると、キャッシュとデータの両方が削除されます。
AndroidタブレットのキャッシュとCookieをクリアするにはどうすればよいですか?
Chromeアプリの場合
- Androidスマートフォンまたはタブレットで、Chromeアプリを開きます。
- 右上の[その他]をタップします。
- 履歴をタップします。閲覧データをクリアします。
- 上部で、時間範囲を選択します。すべてを削除するには、[常時]を選択します。
- [Cookieとサイトデータ]と[キャッシュされた画像とファイル]の横にあるチェックボックスをオンにします。
- [データを消去]をタップします。
SamsungタブレットのキャッシュとCookieをクリアするにはどうすればよいですか?
キャッシュ/Cookie/履歴をクリアする
- 任意のホーム画面で、[アプリ]をタップします。
- インターネットをタップします。
- [その他]アイコンをタップします。
- スクロールして[設定]をタップします。
- プライバシーをタップします。
- [個人データの削除]をタップします。
- 目的のチェックボックスを選択します。キャッシュをクリアします。クッキー、サイトデータをクリアします。閲覧履歴をクリアします。
- [削除]をタップします。
Androidの「空き容量を増やす」ツールを使用する
- スマートフォンの設定に移動し、[ストレージ]を選択します。特に、使用中の容量に関する情報、「スマートストレージ」と呼ばれるツールへのリンク(詳細は後ほど)、アプリのカテゴリのリストが表示されます。
- 青い[空き容量を増やす]ボタンをタップします。
Samsungタブレットのストレージを解放するにはどうすればよいですか?
Samsung Galaxy Tab A(8.0)–アプリキャッシュをクリア
- ホーム画面から、ディスプレイの中央から上下にスワイプしてアプリ画面にアクセスします。
- ナビゲート:設定>アプリ。
- 適切なアプリを見つけて選択します。システムアプリが表示されていない場合は、メニューアイコンをタップします。 …
- ストレージをタップします。
- [キャッシュをクリア]をタップします。
-
 Windows10お使いの携帯電話はおそらくファイル転送機能を追加します
Windows10お使いの携帯電話はおそらくファイル転送機能を追加しますしばらくの間、Windows10にはYourPhoneと呼ばれる比較的知られていない機能がありました。あまり脚光を浴びていない機能の場合、驚くほど便利です。これを使用して、携帯電話とのテキストの送受信、電話の発信、通知の表示、携帯電話の写真のデスクトップへの保存を行うことができます。 ただし、Your Phoneの最新のビルドは、Microsoftがこの機能のためにもっと大きなものを計画していることを示唆しています。現時点では何も確認されていませんが、パンくずリストは大きすぎて持ち出せません。 地平線には何がありますか? あなたの電話の最新のビルドがいくつかの興味深い変数を持っていたとき、
-
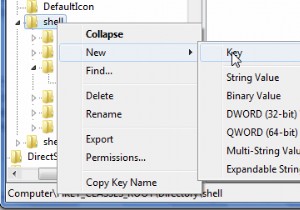 Windows7の右クリックメニューをカスタマイズする
Windows7の右クリックメニューをカスタマイズする右クリックメニューにいくつかの追加機能を追加すると、作業が簡単になり、時間を節約できます。 Windows7の右クリックコンテキストメニューで、コマンドプロンプト、コンテンツをクリップボードにコピー、CopyTo、MoveToなどのいくつかの項目を追加できます。これらの追加は明らかにあなたの時間を節約することによってあなたに利益をもたらします。方法を1つずつ説明していきましょう。この記事で説明するすべての方法は、レジストリの編集に基づいています。したがって、編集する前にレジストリをバックアップし、安全を確保してください。 「このフォルダでコマンドプロンプトを開く」オプションを追加 コマンド
-
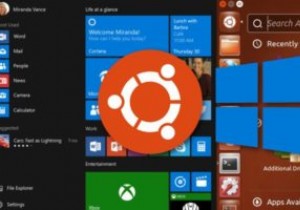 Windows10とUbuntuをデュアルブートする方法
Windows10とUbuntuをデュアルブートする方法多くの人がWindows10、特にUbuntuなどの代替オペレーティングシステムを備えた最新バージョンをデュアルブートしたいと考えています。ただし、複数のオペレーティングシステムのデュアルブート、パーティション分割、および構成は難しい場合があります。そのため、このガイドを作成することにしました。Windows10とUbuntuをデュアルブートする方法に関する完全なチュートリアルです。 このデュアルブートの設定に参加する前に、エラーが発生した場合に備えて、すべての重要なデータをバックアップすることをお勧めします。これらのエラーはまれですが、時々発生する可能性があるため、準備しておくことをお勧め
