画面の解像度をWindows7から1280×1024に変更するにはどうすればよいですか?
左ペインの「解像度の調整」をクリックします。 [画面の解像度]ウィンドウで、[解像度]ドロップダウンをタップまたはクリックし、[1280×1024]を選択します。 [OK]をクリックして保存します。
画面の解像度を通常に戻すにはどうすればよいですか?
画面の解像度を変更するには
- [スタート]ボタンをクリックして[コントロールパネル]をクリックし、[外観とカスタマイズ]で[画面解像度の調整]をクリックして画面解像度を開きます。
- [解像度]の横にあるドロップダウンリストをクリックし、スライダーを目的の解像度に移動して、[適用]をクリックします。
Windows 7で画面解像度を変更するにはどうすればよいですか?
[スタート]をクリックし、[コントロールパネル]アイコンを右クリックして、[開く]を選択します。 [コントロールパネル]ウィンドウで、[外観とカスタマイズ]の下の[画面解像度の調整]をクリックします。 [解像度]をクリックします。ドロップダウンし、垂直スライダーコントロールをクリックしてドラッグし、画面の解像度を変更してから、[適用]をクリックします。
Windows7でカスタム画面解像度を設定する方法
- [スタート]メニューを起動し、[コントロールパネル]をクリックします。
- 「外観とパーソナライズ」セクションで「画面解像度の調整」を選択します。 …
- ウィンドウの中央付近にある[詳細設定]を選択します。
Windows 7で画面解像度を1024×768に変更するにはどうすればよいですか?
- ワークステーションのデスクトップを右クリックします。
- 画面解像度に移動します。
- トラックバーを1024×768にドラッグします。
解像度を変更できないのはなぜですか?
Windows 10では画面解像度を変更できません。この問題の主な理由は、ドライバーの設定ミスです。ドライバーは互換性がなく、安全を確保するために低い解像度を選択する場合があります。それでは、最初にグラフィックスドライバーを更新するか、前のバージョンにロールバックしましょう。
歯車のアイコンをクリックして設定に入ります。
- 次に、[表示]をクリックします。
- ディスプレイでは、コンピュータキットで使用している画面に合うように画面解像度を変更するオプションがあります。 …
- スライダーを動かすと、画面上の画像が縮小し始めます。
それでも問題が解決しない場合は、モニタードライバーとグラフィックスドライバーを更新してください。障害のあるモニタードライバーとグラフィックスドライバーは、このような画面解像度の問題を引き起こします。したがって、ドライバーが最新であることを確認してください。 PCの製造元のWebサイトにアクセスして、モニターとビデオカードの最新のドライバーを確認できます。
画面解像度は自動的に変更されます
Windows 7では、ディスプレイ画面の解像度にすべての変更を適用するために再起動する必要がありました。 …したがって、画面の解像度を変更した後に問題が発生した場合は、Windowsコンピュータを再起動して、問題が解決するかどうかを確認してください。
コントロールパネルを開くことから始めます–スタートメニュー(Windows 7の場合)またはスタート画面(Windows 8.1の場合)からショートカットをクリックまたはタップします。コントロールパネルで、[ハードウェアとサウンド]に移動し、[設定]の[表示]カテゴリから[画面の解像度を調整]リンクをクリックします。
解像度を1920×1080に上げるにはどうすればよいですか?
方法1:
- 設定を開きます。
- [システム設定]をクリックします。
- 左側のメニューから[表示]オプションを選択します。
- ディスプレイの解像度が表示されるまで下にスクロールします。
- ドロップダウンから、必要な画面解像度を選択します。
1366×768から1920×1080にどのように変更しますか?
1366×768画面で1920×1080の解像度を取得する方法
- Windows 10で画面解像度を変更します。デスクトップに移動し、マウスを右クリックして、[表示設定]に移動します。 …
- ディスプレイアダプタのプロパティを変更します。ディスプレイ設定では、ディスプレイアダプタのプロパティを次のように変更することもできます。…
- 1366×768から1920×1080の解像度。 …
- 解像度を1920×1080に変更します。
9日。 2019г。
1920×1080の解像度とは何ですか?
1920×1080は、正方形のピクセルを想定したアスペクト比16:9の解像度で、垂直解像度は1080ラインです。 1920×1080の信号がプログレッシブスキャンであると仮定すると、1080pです。
Windows 7で画面解像度をリセットするにはどうすればよいですか?
Windows 7以前:
- コンピューターの起動中に、電源投入時自己診断が完了したら(コンピューターが最初にビープ音を鳴らした後)、F8キーを押し続けます。
- セーフモードで起動するオプションを選択します。
- セーフモードになったら:…
- 表示設定を元の構成に戻します。
- コンピューターを再起動します。
18янв。 2018г。
Windows 7の画面解像度をコマンドプロンプトから変更するにはどうすればよいですか?
CMDと入力し、Enterキーを押して「QRes」フォルダのアドレスバーを追加し、その場所でコマンドプロンプトを開きます。コマンドで、QRes.exeファイルのパスを変更し、サポートされている幅(x)と高さ(y)のピクセル解像度を入力してください。たとえば、1366 x 768、1440 x 900、1680 x 1050、1920 x 1080、2560x1440など。
1024×768の解像度を修正するにはどうすればよいですか?
解像度を1024×768に変更するには、次の手順に従います。
- 1)デスクトップを右クリックし、[プロパティ]を左クリックします。
- 2)[設定]タブをクリックして、表示プロパティを表示します。
- 3)[詳細設定]ボタンをクリックします。
- 4)[モニター]タブをクリックします。
24日。 2020г。
-
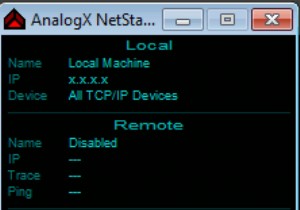 インターネットの使用状況を監視する方法[Windows7]
インターネットの使用状況を監視する方法[Windows7]無制限のデータプランを利用している場合は、インターネットの使用について気にする必要はありません。ただし、限られた計画を立てている人にとっては、インターネットの使用状況を追跡することで、数百ドルのインターネット料金を節約するか無駄にするかが変わる可能性があります。さらに、一部のISPは、帯域幅を使いすぎたと考えた場合にアカウントを制限するため、Webサーフィン中に使用した帯域幅を確認すると便利です。 Windows 7には、インターネットの使用状況を追跡するためのネイティブアプリケーションは付属していませんが、作業を簡単に実行できる便利で軽量なサードパーティ製アプリがいくつかあります。 1。
-
 プロのようにWindows11のスタートメニューを使用およびカスタマイズするための15のヒント
プロのようにWindows11のスタートメニューを使用およびカスタマイズするための15のヒントWindows 11は、Windows 10に比べていくつかの改善をもたらします。これにより、Androidアプリの統合、整理の改善、および新しいスタートメニューが利用できるようになります。 Windows 11でスタートメニューを使用、編集、カスタマイズするためのさまざまなヒントを見てみましょう。 1。スタートメニューを左に移動 Windows 11に更新した後に最初に気付く変更は、タスクバー上のスタートメニューとその他のアイコンの配置です。それらは、左側にあったWindows 10とは異なり、画面の中央にあります。スタートメニューの配置をより使いやすいものに変更する場合は、次の手順に従い
-
 Windowsで「ウイルス対策サービスの実行可能」プロセスを無効にする必要がありますか?
Windowsで「ウイルス対策サービスの実行可能」プロセスを無効にする必要がありますか?コンピューターの動作が遅い場合は、タスクマネージャーでウイルス対策サービスの実行可能ファイル(MsMpEng.exe)プロセスがリソースを占有していることに気付く場合があります。無効にすることもできますが、このプロセスの目的と、無効にするとPCのセキュリティにどのように影響するかを理解することをお勧めします。 ウイルス対策サービスの実行可能ファイルとは 名前が示すように、マルウェア対策サービスの実行可能ファイルは、マルウェアやその他のウイルスの脅威からコンピューターを保護するのに役立ちます。タスクマネージャにMsMpEng.exeとして表示され、組み込みのMicrosoftDefenderウ
