あなたは尋ねました:ネットワークWindows 7でファイルを共有するにはどうすればよいですか?
ネットワークコンピューターでファイルを共有するにはどうすればよいですか?
ファイルエクスプローラーの[共有]タブを使用して共有する
- タップまたはクリックしてファイルエクスプローラーを開きます。
- アイテムを選択し、[共有]タブをタップまたはクリックします。 [共有]タブ。
- [共有]グループでオプションを選択します。 PCがネットワークに接続されているかどうか、およびネットワークの種類に応じて、[共有]オプションが異なります。
特定のネットワークでフォルダを共有するにはどうすればよいですか?
Windows
- 共有するフォルダを右クリックします。
- [>特定の人にアクセスを許可する]を選択します。
- そこから、特定のユーザーとそのアクセス許可レベル(読み取り専用または読み取り/書き込みのいずれか)を選択できます。 …
- ユーザーがリストに表示されない場合は、タスクバーにユーザーの名前を入力して[追加]をクリックします。 …
- [共有]をクリックします。
6日。 2019г。
ネットワーク上でファイルを共有できないのはなぜですか?
すべてのコンピューターでネットワーク検出が有効になっていることを確認してください。すべてのコンピューターでファイルとプリンターの共有が有効になっていることを確認してください。トグルパスワードで保護された共有をオフにして再テストします。共有にユーザーを追加したときに入力したのと同じアカウントを使用してログインしていることを確認してください。
別のコンピューターからファイルにアクセスするにはどうすればよいですか?
ファイルエクスプローラーを開き、他のコンピューターにアクセスを許可するファイルまたはフォルダーを選択します。 「共有」タブをクリックし、このファイルを共有するコンピューターまたはネットワークを選択します。 「ワークグループ」を選択して、ファイルまたはフォルダをネットワーク上のすべてのコンピュータと共有します。
ネットワーク外の共有フォルダにアクセスするにはどうすればよいですか?
サーバーが配置されているネットワークにアクセスするにはVPNを使用する必要があります。そうすれば、共有フォルダーにアクセスできるようになります。これを行う他の方法は、WebDAV、FTPなどを使用することです。
複数のユーザーとファイルを共有するにはどうすればよいですか?
次の手順に従って、ファイルとフォルダを他のユーザーアカウントと共有できます。
- 共有するファイル/フォルダを右クリックします。
- [共有]オプションを選択します。
- 特定の人を選択します。
- ファイル共有ウィンドウで、ファイルを共有するユーザーアカウントを選択し、[共有]ボタンをクリックします。
9日。 2016年。
ネットワーク共有が機能しないのはなぜですか?
コントロールパネルを開き、[ネットワークと共有センター]をクリックして、[共有の詳細設定の変更]をクリックします。ポップアップウィンドウの[プライベート]セクションで、[ネットワーク検出をオンにする]、[ファイルとプリンターの共有をオンにする]、[Windowsにホームグループ接続の管理を許可する]オプションをオンにします。 [変更を保存]をクリックして続行します。
ネットワーク共有を設定するにはどうすればよいですか?
ネットワーク共有を作成するにはどうすればよいですか?
- エクスプローラの起動([スタート] –[プログラム]– [Windows NT Explorer])
- ディレクトリを右クリックして、[共有]を選択します
- [共有]タブをクリックし、[共有者]を選択します
- 説明を入力して[OK]をクリックします。
- これで、ディレクトリがディレクトリにアクセスできるようになります。
コンピューターがネットワークに表示されないすべてのネットワーク共有の問題を修正するにはどうすればよいですか?
方法5.SMB1.0/CIFSファイル共有サポートをオンにします。
- コントロールパネルから[プログラムと機能]を開きます。
- [Windowsの機能をオンまたはオフにする]をクリックします。
- SMB 1.0 / CIFSファイル共有サポート機能を確認し、[OK]をクリックします。
- コンピュータを再起動します。
- 再起動後、ファイルエクスプローラーを開いて、ネットワークコンピューターを表示します。
6月。 2020г。
同じwifiネットワークでファイルを共有するにはどうすればよいですか?
Windows10のネットワークを介したファイル共有
- ファイルを右クリックまたは押して、[>特定のユーザーにアクセスを許可する]を選択します。
- ファイルを選択し、ファイルエクスプローラーの上部にある[共有]タブを選択してから、[共有]セクションで[特定のユーザー]を選択します。
PC Windows 7でファイルを共有するにはどうすればよいですか?
ネットワークの設定を開始するには、次の手順に従います。
- [スタート]をクリックし、[コントロールパネル]をクリックします。
- [ネットワークとインターネット]で、[ホームグループと共有オプションの選択]をクリックします。 …
- [ホームグループ設定]ウィンドウで、[共有の詳細設定を変更]をクリックします。 …
- ネットワーク検出とファイルおよびプリンタの共有をオンにします。 …
- [変更を保存]をクリックします。
同じネットワーク上の別のコンピューターCドライブにアクセスするにはどうすればよいですか?
共有ハードドライブを搭載したコンピューターの「マイコンピューター」または「コンピューター」をダブルクリックします。ハードドライブのドライブ文字(通常は「C」)を右クリックし、「共有」を選択してから、ネットワーク上でドライブを「共有」するオプションを選択します。
-
 Windows8のスタート画面をカスタマイズしてより有効に活用する方法
Windows8のスタート画面をカスタマイズしてより有効に活用する方法新しいスタート画面は、Windows 8で最も視覚的に興味深い機能です。古いスタートメニューを置き換えて、新しいWindows8スタート画面はユーザーからさまざまな応答を受け取りました。他の人が古き良きスタートメニューを取り戻したい間、それを愛している人もいます。彼らがスタートメニューからスタート画面にゆっくりと移行したならば、それはマイクロソフトからのより良い動きだっただろう。 Windows 8のスタート画面を初めて使用するが、Windows 7のスタートメニューに慣れている場合は、より適切な設定であると言わなければなりません。人々が抱えている唯一の問題は、それをうまく利用できないこと
-
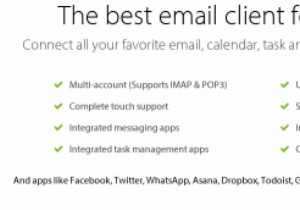 MailBird:MicrosoftOutlookの優れた代替手段
MailBird:MicrosoftOutlookの優れた代替手段MailBirdは、MicrosoftOutlookやMozillaThunderbirdなどのより確立された名前と比較して、Windows用の比較的新しい電子メールクライアントです。ただし、ここ数年で成長し、前述のアプリに取って代わるほど成熟しています。 Windows 10を使用していて、新しいメールアプリに満足できない場合は、MailBirdを試してみることもできます。あなたはそれを好きかもしれません。 インストール MailBirdは、最大3つの電子メールアカウントに無料でダウンロードして使用できますが、3つ以上の電子メールアカウントに接続したいユーザー向けにProバージョンがあり
-
 4一般的なWindowsネットワークユーティリティの説明
4一般的なWindowsネットワークユーティリティの説明他のオペレーティングシステムと同様に、Windowsには、トラブルシューティングや情報収集の目的で広く使用されている独自の基本的なコマンドラインネットワークユーティリティがあります。 Ping、Tracert、IPConfigなどのこれらの基本的なWindowsネットワークユーティリティは非常に役立ち、追加のソフトウェアをインストールせずにネットワーク接続を管理および監視できます。そのようなツールを知らない、またはこれらのツールがどのように機能するかわからない人のために、これらの基本的なWindowsネットワークユーティリティがあなたのために何ができるかについて話し合いましょう。 注: 通常
