Windows 10のバックグラウンドで実行されているプログラムをどのように判断しますか?
アプリを監視するときに開始するのに最適な場所は、タスクマネージャーです。 [スタート]メニューから、またはCtrl + Shift+Escキーボードショートカットを使用して起動します。 [プロセス]画面が表示されます。表の上部に、デスクトップで実行されているすべてのアプリのリストが表示されます。
バックグラウンドで実行されているプログラムを閉じるにはどうすればよいですか?
Windowsでバックグラウンドで実行されているプログラムを閉じる
- CtrlキーとAltキーを押したまま、Delキーを押します。 Windowsのセキュリティウィンドウが表示されます。
- [Windowsのセキュリティ]ウィンドウで、[タスクマネージャー]または[タスクマネージャーの開始]をクリックします。 Windowsタスクマネージャが開きます。
- Windowsタスクマネージャから、[アプリケーション]タブを開きます。 …
- [プロセス]タブを開きます。
プログラムがバックグラウンドで実行されているかどうかをどのように判断しますか?
Ctrl + Shift + Escのキーの組み合わせを押すと、タスクマネージャーを起動できます。タスクバーを右クリックして[タスクマネージャー]を選択することでもアクセスできます。 [プロセス]>[アプリ]の下に、現在開いているソフトウェアが表示されます。この概要は単純明快である必要があります。これらは現在使用しているすべてのプログラムです。
バックグラウンドで実行されているプログラムは何ですか?
[設定]>[開発者向けオプション]に移動し、Androidのバージョンに応じて、実行中のサービスまたはプロセス、統計を探します。 Android 6.0 Marshmallow以降でサービスを実行すると、ライブRAMステータスが上部に表示され、アプリとその関連プロセスおよびサービスのリストが現在実行されています。
Windows 10で実行中のすべてのプログラムを閉じるにはどうすればよいですか?
開いているプログラムをすべて閉じます
Ctrl-Alt-Deleteを押してからAlt-Tを押して、タスクマネージャの[アプリケーション]タブを開きます。下矢印を押してから、Shiftキーを押しながら下矢印を押して、ウィンドウにリストされているすべてのプログラムを選択します。それらがすべて選択されたら、Alt-E、Alt-F、最後にxを押してタスクマネージャを閉じます。
バックグラウンドプロセスをクリアするにはどうすればよいですか?
- Windows10スタートアップを削除します。 Windowsキー+Xを押し、[タスクマネージャー]を選択して[プロセス]タブを開きます。 …
- タスクマネージャを使用してバックグラウンドプロセスを終了します。タスクマネージャは、[プロセス]タブにバックグラウンドプロセスとWindowsプロセスを一覧表示します。 …
- Windowsスタートアップからサードパーティのソフトウェアサービスを削除します。 …
- システムモニターをオフにします。
31日。 2020г。
Windows 10で不要なバックグラウンドプログラムを削除するにはどうすればよいですか?
システムリソースを浪費するバックグラウンドでアプリを実行できないようにするには、次の手順を使用します。
- 設定を開きます。
- プライバシーをクリックします。
- バックグラウンドアプリをクリックします。
- [バックグラウンドで実行できるアプリを選択する]セクションで、制限するアプリのトグルスイッチをオフにします。
29янв。 2019г。
どのアプリが実行されているかをどのように判断しますか?
次に、[設定]>[開発者向けオプション]>[プロセス](または[設定]>[システム]>[開発者向けオプション]>[実行中のサービス])に移動します。ここで、実行中のプロセス、使用中および使用可能なRAM、およびそれを使用しているアプリを確認できます。繰り返しになりますが、これらのサービスの一部は、スマートフォンを実行し続けるために不可欠です。
Windows 10にはどのプログラムがありますか?
- Windowsアプリ。
- OneDrive。
- Outlook。
- Skype。
- OneNote。
- MicrosoftTeams。
- MicrosoftEdge。
Windows 10でプログラムをスリープ状態にするにはどうすればよいですか?
[設定]で、[プライバシー]オプションを探してクリックします。次のウィンドウで、画面の左側を下にスクロールして、「バックグラウンドアプリ」が見つかるまでさまざまなオプションを選択します。クリックして。これで、2つのことができます。上部のオン/オフ切り替えをクリックして、すべてのバックグラウンドアプリをスリープ状態にします。
アプリはバックグラウンドで実行する必要がありますか?
最も人気のあるアプリは、デフォルトでバックグラウンドで実行されます。これらのアプリはインターネットを介してサーバーのあらゆる種類の更新や通知を常にチェックしているため、デバイスがスタンバイモード(画面がオフになっている)の場合でも、バックグラウンドデータを使用できます。
アプリをバックグラウンドで実行させる必要がありますか?
バックグラウンドで実行されているアプリは、通知を送信したり、情報を受信したり、使用していないときでも最新の状態を維持したりできます。これは優れた機能ですが、このアプリのほとんどはシステムリソースを使用するため、オペレーティングシステムの速度が低下します。
「Ctrl-Alt-Delete」を1回押して、Windowsタスクマネージャを開きます。 2回押すと、コンピュータが再起動します。
バックグラウンドで実行されているアプリ
これらのアプリは、情報の受信、通知の送信、更新のダウンロードとインストールなど、帯域幅とバッテリー寿命を消費する可能性があります。モバイルデバイスや従量制接続を使用している場合は、この機能をオフにすることをお勧めします。
Windowsで実行中のプログラムを閉じるための一般的なショートカットは何ですか?
タブとウィンドウを閉じる
現在のアプリケーションをすばやく閉じるには、Alt+F4を押します。
-
 追加のソフトウェアをインストールせずに自己解凍型アーカイブを作成する方法
追加のソフトウェアをインストールせずに自己解凍型アーカイブを作成する方法友人から7z、bz2などの比較的未知の形式の圧縮ファイルが送信された場合、アーカイブからコンテンツを抽出するためだけに追加のツールをインストールする必要がある場合は、それを嫌いではありませんか?これは、自己解凍型アーカイブが役立つ場所です。追加のソフトウェアなしでアーカイブを抽出できます。アーカイブをダブルクリックするだけで、アーカイブ内のファイルが自動的に抽出されます。自己解凍型アーカイブを作成するためのアプリケーションはたくさんありますが、OSに付属しているネイティブツールは次のとおりです。 注 : 1. WindowsおよびLinuxで自己解凍型アーカイブを作成できますが、作成され
-
 Windows10コンピューターで画面のちらつきを修正する方法
Windows10コンピューターで画面のちらつきを修正する方法画面のちらつきは、Windowsコンピュータで作業しようとしているときに厄介な問題になる可能性があります。画面が点滅する理由はいくつかあります。これらには、互換性のないアプリ、古いディスプレイドライバー、Windowsのアップデート、磁気干渉が含まれます。 原因を特定し、ちらつきを防ぐための解決策を実行する方法は次のとおりです。 タスクマネージャーをテストする 画面のちらつきの問題を解決するには、まず、誤動作しているドライバーまたは互換性のないアプリが問題の原因であるかどうかを判断します。 タスクマネージャを開いてこれをテストします。 Ctrlを押すとタスクマネージャを開くことができま
-
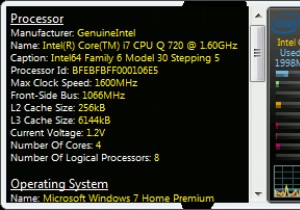 Windows7用の5つのシステム情報ガジェット
Windows7用の5つのシステム情報ガジェットあなたがWindows7のガジェットサイドバーの大ファンであり、どこで非常にまともなものを手に入れることができるか知りたいのであれば、あなたは正しい場所にいます。人々が抱えていた最大の問題の1つは、タスクマネージャーや安っぽいCPUメーターガジェットを使用せずにシステムの状態を個別に追跡する機能がないことでした。あなたがそのような人の一人なら、サイドバーを廃止することを再考したくなるかもしれないいくつかのデスクトップガジェットを紹介しようとしています。 場合によっては、画面スペースを占有するだけの大量のサードパーティアプリケーションを処理せずに、ハードドライブ、ネットワーク、またはGPUが過剰
