あなたの質問:Windows 10で安全なWiFiに接続するにはどうすればよいですか?
Wi-Fiセクションに移動し、[既知のネットワークの管理]を選択して、[新しいネットワークの追加]を選択します。ネットワーク名を入力し、適切なセキュリティタイプを選択します。セキュリティキー(Wi-Fiパスワード)を入力し、設定を保存して接続します。
WiFiが安全でないことを修正するにはどうすればよいですか?
ユーザーはどのようにしてWi-Fi暗号化を更新できますか?
- ルーターの管理ページから新しいセキュリティモードを選択します。 「安全ではない」通知を見つけたユーザーは、ルーターの管理ページでAESやWPA2などの新しい暗号化方式を選択する必要があります。 …
- 新しいルーターを入手します。
30日。 2019г。
安全なWiFiを開くにはどうすればよいですか?
パブリックWi-Fiでデータを安全に保つための5つのヒント
- ネットワークを確認します。共有を構成してオフにします。ハッカーは非常に賢いので、サーフィンをしたり賢く遊んだりする方が良いことを忘れないでください。 …
- VPNを使用します。 VPN(仮想プライベートネットワーク)は、パブリックネットワークでネットサーフィンするための最も安全なオプションです。 …
- HTTPSを使用します。 …
- ファイアウォールを有効にしてください。 …
- ウイルス対策を使用します。
19окт。 2018г。
Windows 10でワイヤレスネットワークに手動で接続するにはどうすればよいですか?
Windows10でWi-Fiに手動で接続する方法
- タスクバーの[ワイヤレスネットワーク接続]アイコンを右クリックします。
- [ネットワークと共有センターを開く]をクリックします。
- [新しい接続またはネットワークのセットアップ]をクリックします。
- [手動でワイヤレスネットワークに接続する]をクリックしてから、[次へ]をクリックします。
- 追加するワイヤレスネットワークの情報の下。 …
- [接続設定の変更]をクリックします。
28日。 2015年。
Windows 10で不安定なWiFiを修正するにはどうすればよいですか?
以下の手順に従ってください:
- タスクバーのネットワークアイコンを右クリックします。
- オープンネットワークインターネット設定を選択します。
- 新しいウィンドウで、[アダプタオプションの変更]をクリックします。
- Wi-Fi接続を右クリックして、[ステータス]を選択します。
- [ワイヤレスプロパティ]をクリックします。
- [セキュリティ]タブをクリックします。
11февр。 2020г。
WiFiが安全でない場合はどうなりますか?
使用しているホットスポットがなりすましではなく、単にセキュリティで保護されていない場合でも、近くのハッカーが接続を盗聴して、アクティビティから有用な情報を収集する可能性があります。暗号化されていない形式(つまり、プレーンテキストとして)で送信されたデータは、正しい知識と機器を備えたハッカーによって傍受され、読み取られる可能性があります。
Wi-Fiが安全ではないと表示されるのはなぜですか?
Windows 10は、Wi-Fiネットワークが「段階的に廃止されている古いセキュリティ標準」を使用している場合、「安全ではない」と警告するようになりました。 Windows 10は、WEPとTKIPについて警告しています。 …このメッセージが表示された場合は、Wired Equivalent Privacy(WEP)またはTemporal Key Integrity Protocol(TKIP)暗号化を使用している可能性があります。
パブリックWiFiはあなたの履歴を見ることができますか?
WiFiプロバイダーは、任意のデバイスで閲覧履歴を確認できます。彼がそれを十分に悪くしたいのであれば、すべてのタイプのルーターであなたのブラウジング履歴を見ることができます。検索履歴を除いて、監視できる他の機密データがあります。 TorまたはVPNを使用してWiFi履歴を非表示にすることができます。
パブリックWiFiで何をすべきではありませんか?
パブリックWi-Fiを使用する際に避けるべき5つのこと
- 偽のWi-Fiアクセスポイントに注意してください。偽のルーターは合法的に見えるように設計されていますが、ハッカーがそれらを操作します。 …
- パブリックネットワークに自動的に接続しないでください。 …
- 公共Wi-Fiを使用している間はアクティビティを制限してください。 …
- セキュリティで保護されたWebサイトまたはVPNサービスを使用します。 …
- スマートフォンを安全なパーソナルホットスポットに変えましょう。
31日。 2019г。
WiFi所有者は、シークレットモードでアクセスしたサイトを確認できますか?
残念ながらそうです。ローカルのワイヤレスインターネットサービスプロバイダー(WISP)などのWiFi所有者は、サーバーを介してアクセスしたWebサイトを追跡できます。これは、ブラウザのシークレットモードでインターネットトラフィックを制御できないためです。
ワイヤレスネットワークに手動で接続するにはどうすればよいですか?
Windowsベースのコンピューターを使用してワイヤレスネットワークに手動で接続する
- キーボードのWindowsキー+Dを押して、デスクトップを表示します。 …
- [新しい接続またはネットワークのセットアップ]をクリックします。
- 接続するワイヤレスネットワークの詳細を入力し、[次へ]をクリックします。
- [閉じる]をクリックします。
- [接続設定の変更]をクリックします。
コンピュータにワイヤレスネットワークを追加するにはどうすればよいですか?
PCをワイヤレスネットワークに接続する
- 通知領域でネットワークまたはアイコンを選択します。
- ネットワークのリストで、接続するネットワークを選択し、[接続]を選択します。
- セキュリティキー(多くの場合、パスワードと呼ばれます)を入力します。
- 追加の手順がある場合はそれに従ってください。
Windows 10でWiFiネットワークが表示されないのはなぜですか?
[スタート]に移動し、[設定]>[ネットワークとインターネット]を選択します。機内モードを選択してオンにし、オフに戻します。 Wi-Fiを選択し、Wi-Fiがオンに設定されていることを確認します。それでもネットワークがSurfaceに表示されない場合は、ソリューション4を試してください。
Windows 10でWIFIが切断され続けるのはなぜですか?
この問題の背後にある最も一般的な理由は、Wifiアダプタードライバーの非互換性です。また、Wi-Fiドライバーを最新バージョンで更新すると、おそらく問題が解決し、ラップトップがWiFiの問題から切断され続ける原因になります。最初に、Windowsキー+ Rを押して、devmgmtと入力します。
PCでWIFIが切断され続けるのはなぜですか?
電力を節約するためにシステムがワイヤレスネットワークアダプタをオフにしているため、ワイヤレスネットワークの問題が発生する可能性があります。この設定を無効にして、問題が解決するかどうかを確認する必要があります。ネットワークアダプタの省電力設定を確認するには:…2)ワイヤレス/ WiFiネットワークアダプタを右クリックし、[プロパティ]をクリックします。
WIFIが断続的に機能するのはなぜですか?
以下は、断続的なワイヤレス接続に関連する最も一般的な理由のリストです。ワイヤレスルーターから受信した信号品質が低い。 …ルーターとアダプターの設定が一致していません。コンピュータアダプタのドライバをアップグレードする必要があります。
-
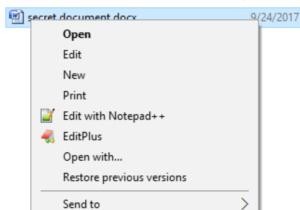 Windows10のファイルエクスプローラーでファイルとフォルダーを管理する方法
Windows10のファイルエクスプローラーでファイルとフォルダーを管理する方法Windows 10のオペレーティングシステムのファイルエクスプローラー機能は、使いやすく、すばやく見つけることができます。ただし、一部のユーザーにとっては、システムが新たにユーザーに提供される場合があります。 コンテンツ: Windows10でファイルとフォルダーを非表示にする方法 ファイルを暗号化する方法 Windows10でファイル拡張子を表示する方法 Windows10でのファイルパスのコピー ファイルとフォルダを非表示にする コンピューターを他の人と共有していて、個人のファイルやフォルダーを他の人に見られたくない場合は、ファイルやフォルダーを非表示にする方法を
-
 Windows8でAlt+Tabアプリスイッチャーを微調整する方法
Windows8でAlt+Tabアプリスイッチャーを微調整する方法Alt +Tabを頻繁に使用してWindows8のアプリケーションを切り替える場合は、少しだけ変更したいと思うことがよくあります。手始めに、サムネイルは少し小さいサイズで、アイコンも少しです。 確かに、Windowsレジストリを掘り下げて、Alt + Tab設定の一部を微調整することはできますが、レジストリの微調整に慣れていない場合は、実際にはそうすべきではありません。 代わりに、より簡単な方法を選択できます:Alt TabTunerVIII。これはWindows8用のフリーウェアプログラムで、Alt + Tabのサムネイル、余白、アイコンなどを微調整できます。 1.WinaeroのWe
-
 WindowsVistaサポートを終了するために知っておくべきこと
WindowsVistaサポートを終了するために知っておくべきことWindows Vistaを実行するコンピューターを所有または使用していますか?かなり古いオペレーティングシステムになり始めていますが、それでも日常生活の要求に対しては十分に機能します。そのため、仕事や遊びをVistaOSに依存している人もいます。 残念ながら、2017年4月11日に、MicrosoftはWindowsVistaのサポートを完全に停止します。これは、Vistaの「メインストリームサポート」と呼ばれるものの提供を停止してから5年後のことです。これには、ユーザーへの無料のインシデントサポートが含まれます。ただし、主流のサポートが終了した後も、MicrosoftがVistaをサポー
