質問:Windows 7で隠しファイルを回復するにはどうすればよいですか?
Windows 7. [スタート]ボタンを選択し、[コントロールパネル]>[外観とカスタマイズ]を選択します。 [フォルダオプション]を選択してから、[表示]タブを選択します。 [詳細設定]で、[隠しファイル、フォルダー、およびドライブを表示する]を選択し、[OK]を選択します。
隠しファイルを再表示するにはどうすればよいですか?
Windows10で隠しファイルと隠しフォルダーを表示する
- タスクバーからファイルエクスプローラーを開きます。
- [表示]>[オプション]>[フォルダと検索オプションの変更]を選択します。
- [表示]タブを選択し、[詳細設定]で[隠しファイル、フォルダ、ドライブを表示してOK]を選択します。
削除された隠しファイルを復元するにはどうすればよいですか?
方法1:隠しファイルをAndroidで復元する–デフォルトのファイルマネージャーを使用する:
- アイコンをタップしてファイルマネージャーアプリを開きます;
- [メニュー]オプションをタップして、[設定]ボタンを見つけます。
- [設定]をタップします。
- [隠しファイルを表示する]オプションを見つけて、オプションを切り替えます。
- すべての隠しファイルを再び表示できるようになります!
隠しファイルを見つけるにはどうすればよいですか?
手順
- コントロールパネルにアクセスします。 …
- 検索バーに「フォルダ」と入力し、[隠しファイルとフォルダを表示する]を選択します。
- 次に、ウィンドウの上部にある[表示]タブをクリックします。
- [詳細設定]で、[隠しファイルとフォルダー]を見つけます。そのすぐ下にある[隠しファイルとフォルダを表示する]を選択します。
- [OK]をクリックします。
28日。 2012年。
隠しファイルを修正するにはどうすればよいですか?
解決策1:隠しファイルの表示を有効にする
画面の左下隅にあるWindowsアイコンをクリックします。 「フォルダー」と入力し、結果から「隠しファイルとフォルダーを表示する」を選択します。次に、[詳細設定]カテゴリを見つけ、[隠しファイル、フォルダ、およびドライブを表示する]を選択して、[適用]ボタンをクリックします。
隠しファイルを表示しないのはなぜですか?
[スタート]ボタンをクリックし、[コントロールパネル]を選択します。外観とパーソナライズをクリックします。 [フォルダオプション]を選択してから、[表示]タブを選択します。 [詳細設定]で、[隠しファイル、フォルダー、およびドライブを表示する]を選択し、[適用]をクリックします。
ウイルスによって隠されたファイルやフォルダを再表示するにはどうすればよいですか?
Windowsでコマンドプロンプトを使用してすべての隠しファイルとフォルダを表示するプロセス
- 管理者としてコマンドプロンプト(CMD)を開きます。
- ファイルが非表示になっていて、回復したいドライブに移動します。
- 次に、attrib -s -h -r / s /d*と入力します。 *そしてEnterキーを押します。
- それだけです。
3日。 2013г。
削除された非表示の写真を復元できますか?
[専門家の推奨事項]:Androidから失われた、削除された、欠落した、または消去された削除された隠し画像/画像を取得するための最良の方法の1つは、Androidデータ回復ソフトウェアを使用することです。このソフトウェアを使用すると、次のことができます。Androidから削除、消去、紛失、または紛失した隠し写真を簡単に復元できます。
隠し電卓の写真を元に戻すにはどうすればよいですか?
Androidユーザーの場合は、次の手順に従って写真を復元してください。
- アプリを開きます。
- 写真またはビデオをタップします。
- 携帯電話の[メニュー]ボタンをタップし、[写真の管理]または[動画の管理]をタップします。
- 復元する写真またはビデオを見つけて、タップして選択します。
- [復元]をタップします。
- [OK]を選択して、メディアをデバイスに復元します。
隠しファイルをバックアップするにはどうすればよいですか?
[保存]ボタンをクリックします。
- システムトレイ(タスクバー)でBigMINDエージェント(アイコン)を右クリックし、[ダッシュボードを開く]オプションを選択します。
- [設定]ボタンをクリックします。
- 詳細設定を選択します。
- [隠しファイルを[マイコンピュータ]タブに表示する]オプションが選択されていることを確認します。
- [保存]ボタンをクリックします。
隠しファイルを表示するために使用されるコマンドはどれですか?
DOSシステムでは、ファイルディレクトリエントリには、attribコマンドを使用して操作される隠しファイル属性が含まれています。コマンドラインコマンドdir/ahを使用すると、Hidden属性を持つファイルが表示されます。
コンピューターで隠しフォルダーを見つけるにはどうすればよいですか?
[スタート]ボタンを選択し、[コントロールパネル]>[外観とカスタマイズ]を選択します。 [フォルダオプション]を選択してから、[表示]タブを選択します。 [詳細設定]で、[隠しファイル、フォルダー、およびドライブを表示する]を選択し、[OK]を選択します。
隠しフォルダを表示するにはどうすればよいですか?
インターフェースから、画面の左上隅にあるメニューをタップします。そこで、下にスクロールして[隠しファイルを表示する]をオンにします。チェックすると、すべての非表示のフォルダとファイルが表示されるはずです。このオプションのチェックを外すと、ファイルを再び非表示にできます。
Windows 10でウイルスによって隠されているすべてのファイルとフォルダーを表示するにはどうすればよいですか?
Windows 10
- ファイルエクスプローラーを開きます。
- メニューバーから[表示]を選択します。
- [オプション]をクリックします。
- ドロップダウンリストから[フォルダの変更]と[検索オプション]を選択します。
- 表示に移動します。
- [ファイルとフォルダ]セクションで[隠しファイル、フォルダ、およびドライブを表示する]をオンにします(デフォルトでは、[隠しファイル、フォルダ、またはドライブを表示しない]がオンになっています)。
19日。 2019г。
Windowsの「ファイルエクスプローラー」を開きます>「ツール」>「フォルダー」オプションに移動します>「表示」タブに移動します>「隠しファイル、フォルダー、およびドライブを表示する」にチェックを入れます。最後に、「適用」をクリックします。これにより、ファイルとフォルダが非表示モードになっていないことが確認されます。
ハードドライブに隠しファイルを表示するにはどうすればよいですか?
o一般ここでは、隠しファイルと隠しフォルダーを表示する方法を説明します。 [スタート]ボタンをクリックし、[コントロールパネル]、[外観とカスタマイズ]、[フォルダオプション]の順にクリックして、フォルダオプションを開きます。 [表示]タブをクリックします。 [詳細設定]で、[隠しファイル、フォルダー、およびドライブを表示する]をクリックし、[OK]をクリックします。
-
 Windows10で画面をすばやくオフにする8つの方法
Windows10で画面をすばやくオフにする8つの方法あなたが職場で緊急事態に立ち会わなければならなかった、またはあなたの子供や配偶者が突然何かを必要としたとしましょう。これは、PCを離れて、他の関連する問題に時々注意を払うことを意味します。ただし、特に画面をオフにしない場合は、リスクが伴います。 誰かがあなたのデータにアクセスし、悪意のある目的でそれを使用する可能性があります。または、コンピュータを操作するときに、誤って1日の作業を台無しにする可能性があります。そのような事態を防ぎ、エネルギーの使用量を減らすために、WindowsPCの画面をよりすばやくオフにする方法をいくつか紹介します。 1。 Windowsの電源管理設定を使用する 電源
-
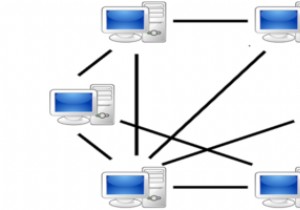 Windows10でネットワークドライブをマップする方法
Windows10でネットワークドライブをマップする方法ローカルハードドライブからファイルにアクセスすることは、コンピューターで実行できる最も簡単なことです。これを別のレベルに引き上げて、別のシステムのハードドライブ上のファイルにアクセスするのは少し複雑です。ネットワークドライブのマッピングは、これを実現する1つの方法です。 現在地をマッピングすると、ネットワーク上で共有されている別のドライブまたはフォルダへのショートカットを作成できるようになります。これを行うと、マップされたネットワークドライブがファイルエクスプローラーの[このPC]の下に表示されます。 ファイルエクスプローラーまたはコントロールパネルを使用して、ネットワークドライブをマッピ
-
 Windows用の最高の画面記録ソフトウェアの5
Windows用の最高の画面記録ソフトウェアの5「Let’sPlay」の動画でいっぱいの自分のYouTubeチャンネルを始めたいですか? SteamのトリプルAの大ヒット作に興味がありませんか?ソフトウェアチュートリアルビデオを作成してみませんか?または、独自のアプリケーションの1つを披露するデモビデオを作成しますか?答えが「はい」の場合、信頼性の高い高品質のスクリーンレコーダーを求めています。幸いなことに、そこにはたくさんの人がいます。ただし、すべてが素晴らしいわけではありません。 最も基本的なスクリーンレコーダーはまさにそれを行います–画面にあるものは何でも記録します。 「壊れていない場合は修正しない」アプローチを採用しているものもあ
