Windows 10でフォルダーのテーマを変更するにはどうすればよいですか?
Windows 10でフォルダーの色を変更できますか?
基本的には、フォルダを右クリックして色を選択し、[色付け]をクリックするだけです。 。この小さなユーティリティを使用すると、Windows 10のフォルダの色を簡単に変更できます。子供でも変更できます!
Windows 10でフォルダーをカスタマイズするにはどうすればよいですか?
Windows 10でフォルダオプションを構成するには、まずファイルエクスプローラーでウィンドウを開く必要があります。これは、コンピューターをクリックするか、[スタート]メニューから[ドキュメント]タブをプルして開くことで実行できます。ここで、左上の[ファイル]メニューをクリックし、[フォルダと検索オプションの変更]を選択します 」。
フォルダの背景を黒に変更するにはどうすればよいですか?
ファイルエクスプローラーでダークモードを有効にします。ファイルエクスプローラーのダークテーマを有効にするには、[設定]>[カスタマイズ]>[色]に移動します。 。次に、右の列を下にスクロールして[その他のオプション]セクションに移動し、[デフォルトのアプリモードを選択]オプションで[ダーク]を選択します。それだけです。
Windowsでフォルダの色を変更できますか?
オプション1:フォルダに別の色を適用する
エクスプローラウィンドウで、フォルダを右クリックしてコンテキストメニューを開きます。 「アイコンの変更」サブメニューの下で フォルダに適用する事前定義された色を見つけることができます。好きな色をクリックすると、フォルダはすぐにその色になります。
Windows 10のすべてのフォルダーのデフォルトフォルダーを変更するにはどうすればよいですか?
すべてのフォルダのデフォルトのフォルダビューを設定する
- キーの組み合わせであるWindowsキー+Eを使用してファイルエクスプローラーを開き、ビューレイアウト設定のソースとして使用するフォルダーに移動します。
- 上部のリボンバーの[表示]タブに移動し、必要に応じて設定を変更します。
Windows 10のすべてのフォルダーのフォルダーアイコンを変更するにはどうすればよいですか?
Windows10でデフォルトのフォルダアイコンを変更する方法
- アイコンを変更するフォルダに移動して右クリックします。
- ドロップダウンメニューから[プロパティ]を選択します。
- [カスタマイズ]セクションを押します。
- セクションの[フォルダアイコン]の部分で、[アイコンの変更]を押します。
- 選択できるアイコンはたくさんあります。
Windowsエクスプローラの背景色を変更する方法
- 「Windows-D」を押して、すべてのウィンドウを最小化します。 …
- [パーソナライズ]をクリックします。 [基本テーマと高契約テーマ]で、[Windowsクラシック]をクリックします。
- ツールバーから「ウィンドウの色」を選択します。 …
- オプションから色を選択します。 …
- 「OK」をクリックして、Windowsエクスプローラーの背景色を変更します。
フォルダをどのようにカスタマイズしますか?
フォルダを右クリックして、「プロパティ」オプションを選択します。 [カスタマイズ]タブをクリック 。下部のフォルダアイコンセクションまで下にスクロールして、[アイコンの変更]を選択します。別のプリインストールされたアイコンを選択するか、選択したアイコンをアップロードします。
Windows 10でデフォルトの背景色を変更するにはどうすればよいですか?
背景から色を選択する方法
- 設定アプリを開いて、[カスタマイズ]メニューに移動する必要があります。
- 左ペインのメニューから[色]を選択します。
- [色の選択]セクションで[背景から色を自動的に選択する]機能を有効にします。
- 設定アプリを閉じてから、パソコンを再起動します。
-
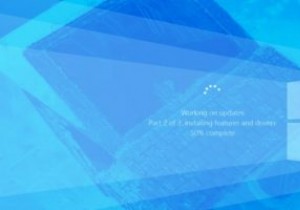 Windows 10アップデートが動かなくなっていませんか?これがあなたにできることです
Windows 10アップデートが動かなくなっていませんか?これがあなたにできることですそれに直面しましょう。Windowsは非常に人気のあるオペレーティングシステムですが、問題がないわけではありません。 Windows 10の登場により、その新しい更新プロセスと、記念日更新やCreator’s Updateなどの大規模なコンテンツの追加により、Windows更新プロセスで新しい問題が発生しました。 つまり、Windows10Updateがスタックしました。 その理由と、それらを修正するために何ができるかについて話しましょう。 Windows10UpdateがWindows内でスタックしている コンピューターの使用中にWindows10Updateが動かなくなることがあり
-
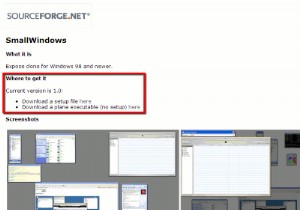 Windows7および8でミッションコントロールのような機能を有効にする方法
Windows7および8でミッションコントロールのような機能を有効にする方法Mac OSの優れた機能の1つは、Mission Controlです。これを使用すると、開いているプログラムウィンドウを検索したり、開いているすべてのウィンドウを非表示にして、一度に各ウィンドウをクリックすることなくデスクトップを表示できます。開いているすべてのブラウザウィンドウを表示したいですか?問題ありません。MissionControlを使用すると、画面上のすべてのブラウザウィンドウを一度に一時的に並べて表示できるため、何が起こっているのかを明確に把握できます。それに比べて、Windowsにはそのような機能はありません。開いているプログラムのサムネイルのみを表示する「ALT+TAB」の使
-
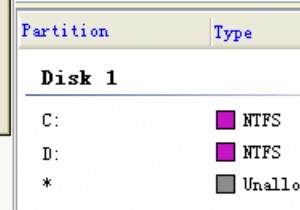 EASEUSPartitionManagerを使用してパーティションのサイズを変更する方法
EASEUSPartitionManagerを使用してパーティションのサイズを変更する方法パーティションのサイズを変更したり、新しいパーティションを作成したりする必要があった場合は、おそらく何を経験したかを完全に理解しています。 Windows用の優れたパーティション管理ソフトウェアを入手するのは困難です。とにかく無料のパーティションマネージャです。ほとんどの人がPartitionMagicについて聞いたことがあるでしょうが、それには高額な値札が付いています。 結局のところ、Windowsホームユーザー専用の優れたアプリケーションがあります。これはEASEUSPartitionManagerと呼ばれ、今すぐダウンロードする必要があります! この短いチュートリアルでは、Windo
