Windows 10が白黒で表示されるのはなぜですか?
概要。要約すると、誤ってカラーフィルタをトリガーしてディスプレイを白黒にした場合は、新しいカラーフィルタ機能が原因です。 Windowsキー+コントロール+Cをもう一度タップすると元に戻すことができます。
Windows 10で白黒を取り除くにはどうすればよいですか?
Windows 10でグレースケールモードを無効(または有効)にする方法
- グレースケールモードからフルカラーモードに移行する最も簡単な方法は、CTRL+Windowsキー+Cを押すことです。これはすぐに機能するはずです。 …
- Windowsの検索ボックスに「カラーフィルター」と入力します。
- [カラーフィルターをオンまたはオフにする]をクリックします。
- 「カラーフィルターをオンにする」をオンに切り替えます。
- フィルターを選択します。
17日。 2017年。
Windows 10で色を元に戻すにはどうすればよいですか?
ステップ1:[スタート]、[設定]の順にクリックします。手順2:[カスタマイズ]、[色]の順にクリックします。この設定により、タイトルバーに色を戻すことができます。手順3:[スタート、タスクバー、アクションセンター、タイトルバーに色を表示する]の設定をオンにします。
画面を白黒からカラーに戻すにはどうすればよいですか?
デバイスの設定アプリを開きます。 [ユーザー補助]をタップします。 [表示]で、[色の反転]をタップします。 [色の反転を使用]をオンにします。
画面が白黒になったのはなぜですか?
Androidスマートフォンには、ユーザーが色覚異常などの色の表示に問題がある場合に表示色を調整するために使用できるユーザー補助機能が付属しています。この機能を有効にすると、画面表示がグレースケール、つまり白黒に変換される場合があります。
グレースケールはあなたの目に適していますか?
iOSとAndroidはどちらも、携帯電話をグレースケールに設定するオプションを提供します。これは、色覚異常の人を支援するだけでなく、視覚障害のあるユーザーが見ているものを認識して開発者がより簡単に作業できるようにするものです。ただし、フルカラーの視力を持っている人にとっては、それはあなたの携帯電話を単調にするだけです。
Windows 10のデフォルトの色は何ですか?
[ウィンドウの色]で[赤]を選択するか、[カスタムカラー]をクリックして好みに合ったものを選択します。マイクロソフトがすぐに使用できるテーマに使用するデフォルトの色は、添付のスクリーンショットにある「デフォルトの青」と呼ばれています。
コンピュータの画面にColorを戻すにはどうすればよいですか?
画面の色を通常に戻す方法:
- [設定]を開き、[アクセスのしやすさ]に移動します。
- カラーフィルターを選択します。
- 右側で、[カラーフィルターをオンにする]スイッチをオフに設定します。
- 「ショートカットキーでフィルターのオンとオフを切り替えることができます」というチェックボックスをオフにします。
- 設定を閉じます。
25янв。 2021年。
画面の色を復元するにはどうすればよいですか?
色補正
- デバイスの設定アプリを開きます。
- [アクセシビリティ]をタップしてから、[色補正]をタップします。
- [色補正を使用する]をオンにします。
- 修正モードを選択します:2型3色覚(赤緑)1型3色覚(赤緑)3型3色覚(青黄色)
- オプション:色補正ショートカットをオンにします。アクセシビリティのショートカットについて学びます。
Windowsをグレースケールに変更するにはどうすればよいですか?
Windows10でグレースケールモードを有効にする
- 設定を開きます。
- 左側の[ビジョン]の下にある[アクセスのしやすさ]->[カラーフィルター]をクリックします。
- 右側で、オプションのリストから[グレースケール]を選択します。必要に応じて、他のオプションを選択できます。
- トグルオプションをオンにしますカラーフィルターをオンにします。
22янв。 2018г。
画面をネガティブからノーマルに変更するにはどうすればよいですか?
キーボードのWindowsキーを押すか、画面の左下にあるWindowsアイコンをクリックして、「拡大鏡」と入力します。表示される検索結果を開きます。 2. [色を反転]が表示されるまでこのメニューを下にスクロールして、選択します。
-
 7Windows10のインストール後に最適化する必要がある設定
7Windows10のインストール後に最適化する必要がある設定Windows10のインストールは難しいことではありません。主な作業は、オペレーティングシステムのインストール後に開始されます。私たちのほとんどは、最初に、システムを日常的に使用するために必要なすべてのドライバーとソフトウェアをインストールします。ソフトウェアをインストールする以外に、より良いエクスペリエンスのために確認および管理する必要のあるWindows設定がいくつかあります。これらの設定の一部を次に示します。 1。デフォルトのアプリ Windows 10は、ブラウジング、電子メール、音楽などのさまざまなもののデフォルトアプリとして独自のアプリを使用します。Chrome、Thunderb
-
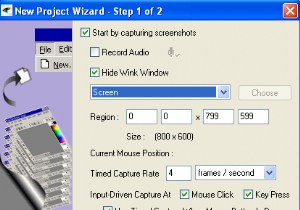 ウィンクでスクリーンキャストを簡単に作成する方法
ウィンクでスクリーンキャストを簡単に作成する方法スクリーンキャストは、多くの場合、アプリケーションの機能を示すための優れたツールです。ただし、ほとんどの人は、独自のスクリーンキャストを作成してカスタムテキスト/注釈を追加するのが難しいか複雑だと感じています。あなたがその1人であれば、ウィンクはスクリーンキャストを簡単なタスクに変えるために必要なアプリケーションになります。 Winkは、チュートリアルおよびプレゼンテーション作成ソフトウェアであり、主にソフトウェアの使用方法に関するチュートリアルの作成を目的としています(MS-Word / Excelの家庭教師など)。 Winkを使用すると、スクリーンショットをキャプチャし、説明ボックス、ボ
-
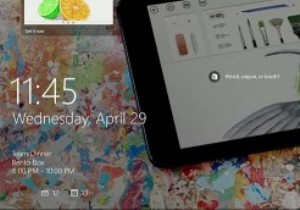 Windows10でロック画面をカスタマイズする方法
Windows10でロック画面をカスタマイズする方法Microsoftは、Windows 8に新しいロック画面機能を最初に導入しました。ほとんどの場合、これは歓迎される機能の1つです。新しいロック画面の良いところは、ウィジェット、クイック通知、カスタム壁紙を表示できることです。最新のアプリにより、これらのウィジェットとクイック通知が可能です。実際、Windowsには、いくつかのデフォルトウィジェットと、電子メール、天気、時刻などのクイック通知アプリがあります。数回クリックするだけでWindows10ロック画面をカスタマイズする方法は次のとおりです。 ロック画面設定を開く Windows10でロック画面設定を開くのは簡単です。開始するには、通知
