Windows 10にはストップウォッチがありますか?
Windows 10でストップウォッチAlarms&Clockアプリを使用する方法ストップウォッチを使用して時間を計るには:アプリを起動するには、[スタート]を選択し、アプリリストから[Alarms&Clock]を選択するか、検索ボックスに名前を入力します。 [ストップウォッチ]、[開始]の順に選択します。
Windows 10にはタイマーがありますか?
Windows 10でタイマーを設定するには:目覚まし時計アプリを起動します。 「タイマー」をクリックします。右下の「+」ボタンをクリックして、新しいタイマーを追加します。
Windows 10デスクトップに時計を配置するにはどうすればよいですか?
Windows10で複数のタイムゾーンから時計を追加する
- [スタート]メニューをクリックして選択するか、Cortanaに入力して、[設定]を開きます。
- 時間と言語をクリックします。
- [時計の追加]リンクをクリックして、複数のタイムゾーンで時計を設定します。
- この時計を表示するオプションをクリックします。
29日。 2017年。
Windowsにはタイマーが組み込まれていますか?
タイマーを設定する
タイマーは、Windowsへのもう1つの歓迎すべき追加です。 「目覚まし時計」アプリで、「タイマー」タブに切り替えます。ここでは、すでに設定したタイマー(または、アプリに初めてアクセスした場合はデフォルトのタイマー)を確認できます。
コンピューターの画面にタイマーを設定するにはどうすればよいですか?
Windowsコンピュータの画面を自動的にロックするように設定する
- コントロールパネルを開きます。 Windows 7の場合:[スタート]メニューで、[コントロールパネル]をクリックします。 Windows 8の場合:Microsoftのドキュメントを参照してください。
- [カスタマイズ]をクリックし、[スクリーンセーバー]をクリックします。
- [待機]ボックスで、15分(またはそれ以下)を選択します
- [再開]をクリックし、ログオン画面を表示して、[OK]をクリックします。
7月。 2020г。
コンピューターにアラームを設定して目覚めさせることはできますか?
アラームを設定するために、私はWindows用の無料目覚まし時計と呼ばれるプログラムを使用しました。 …Mac用のGoogle目覚まし時計。スクリーンセーバーを使用しない場合は、アラームを設定してラップトップをオンのままにするか、ラップトップをスリープモードのままにして設定するためのチュートリアルをオンラインで探すことができます。
ノートパソコンにアラームを設定して目覚めさせることはできますか?
特定の時間に目を覚ます必要があるときは、スマートフォンを使用できますが、どのWindows10デバイスでもその仕事を行うことができます。 Windows 10には目覚まし時計アプリが組み込まれており、次の手順で設定できます。 …プラグボタンをクリックして、新しい目覚まし時間を追加します。既存のアラームを選択して編集することもできます。
Windows 10にはデスクトップガジェットがありますか?
ガジェットはご利用いただけなくなりました。代わりに、Windows 10には、同じことの多くを実行する多くのアプリが付属しています。ゲームからカレンダーまで、あらゆるものに対応するアプリをさらに入手できます。一部のアプリはお気に入りのガジェットのより良いバージョンであり、それらの多くは無料です。
Windows 10にはデスクトップウィジェットがありますか?
MicrosoftStoreから入手できるWidgetsHDを使用すると、Windows10デスクトップにウィジェットを配置できます。アプリをインストールして実行し、見たいウィジェットをクリックするだけです。ロードされると、ウィジェットはWindows 10デスクトップに再配置され、メインアプリは「閉じられ」ます(ただし、システムトレイには残ります)。
Windows 10用のガジェットを入手するにはどうすればよいですか?
インストールしたら、デスクトップを右クリックして、コンテキストメニューからガジェットにアクセスします。または、コントロールパネルの[外観とパーソナライズ]セクションからアクセスできます。これで、従来のデスクトップガジェットにアクセスできるようになります。
コンピューターをシャットダウンするタイマーを設定できますか?
シャットダウンタイマーを手動で作成するには、コマンドプロンプトを開き、コマンドshutdown -s-tXXXXを入力します。 「XXXX」は、コンピューターがシャットダウンするまでの経過時間を秒単位で指定する必要があります。たとえば、コンピュータを2時間でシャットダウンする場合、コマンドはshutdown -s-t7200のようになります。
Zoomにはカウントダウンタイマーがありますか?
タイマー、議事録、時計、カウントダウンを使用して会議をスケジュールどおりに維持し、Zoom会議内に簡単に表示できます。
ノートパソコンの電源がオフの場合、アラームは鳴りますか?
コンピュータがスリープ状態になっても、設定したアラームが鳴ります。あなたのPCが眠っていて、あなたの警報を作動させる時が来ている間、無料の目覚まし時計はあなたのPCを目覚めさせます。目覚まし時計は、お気に入りの音楽を再生したり、通知メッセージを表示したりすることで、重要なイベントを思い出させることができます。
コンピュータを時間の経過後にスリープ状態に設定するにはどうすればよいですか?
コンピュータがスリープモードに入るときの変更
- [スタート]ボタンをクリックして、ドロップダウンリストから[設定]を選択します。
- [設定]ウィンドウから[システム]をクリックします。
- [設定]ウィンドウで、左側のメニューから[電源とスリープ]を選択します。
- [画面]と[スリープ]の下
スリープ設定を調整するには、[電源オプション]コントロールパネルに移動します。電源プランを選択し、「プラン設定の変更」をクリックします。そこで、アイドル状態になってからディスプレイをオフにする時間(分単位)と、コンピューターをスリープ状態にするタイミングを設定できます。
コンピューターをスリープ状態にするかシャットダウンする方がよいですか?
すぐに休憩する必要がある状況では、睡眠(またはハイブリッド睡眠)が最適です。すべての作業を保存したくないが、しばらく離れる必要がある場合は、休止状態が最善の選択肢です。時々、コンピュータを完全にシャットダウンして最新の状態に保つのが賢明です。
-
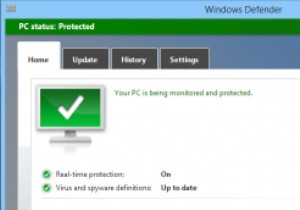 WindowsPCでフルスキャンを実行するようにWindowsDefenderをスケジュールする方法
WindowsPCでフルスキャンを実行するようにWindowsDefenderをスケジュールする方法Windows 8以降、Microsoftはスタンドアロンのウイルス対策モジュールとしてWindowsDefenderを導入しました。ウイルス対策ソフトウェアには最適ではありませんが、リアルタイム保護を使用して、よく知られているすべての脅威に対する基本的な保護を提供することで機能します。また、PCで何をしているのかがわかっている場合、WindowsDefenderは目立たない優れたウイルス対策ソフトウェアです。 知らない人にとって、Windows Defenderに欠けているのは、ウイルス対策スキャンをスケジュールする方法がないことだけです。スケジュールされたスキャン機能がないにもかかわらず
-
 MacまたはWindows10PCでAppleTVスクリーンセーバーを入手する方法
MacまたはWindows10PCでAppleTVスクリーンセーバーを入手する方法Apple TVには、世界の多くの驚異を示すさまざまな美しいスローモーションスクリーンセーバーが付属しています。このビデオは大画面テレビでは美しく見えますが、最近までコンピュータに取り込むことができませんでした。しかし今では、すべてのビデオをMacまたはWindowsPCのスクリーンセーバーとして機能させることができます。 MacでAppleTVスクリーンセーバーを入手する 1.GitHubからAerialをダウンロードします。 2.ダウンロードディレクトリにある解凍されたAerial.saverファイルをダブルクリックします。 3.ポップアップの[システム環境設定]ウィンド
-
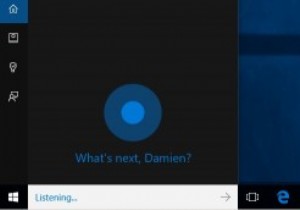 Windows10タスクバーからCortana検索バーとタスクビューアイコンを削除する方法
Windows10タスクバーからCortana検索バーとタスクビューアイコンを削除する方法Windows 10では、Cortanaとタスクビューが2つの主要な機能です。実際、タスクビューは、ほとんどのWindowsユーザーが長年望んでいた機能の1つであり、最終的にWindows 10でデビューしました。ただし、これらの機能を使用していない場合は、Cortana検索バーとタスクビューアイコンのように見える場合があります。タスクバーで多くのスペースを占めています。 貴重なタスクバーのスペースを節約してお気に入りのプログラムを固定したい場合は、Windows10タスクバーからCortana検索バーとタスクビューアイコンを簡単に削除する方法を次に示します。 Cortana検索バーを削除す
