Windows 10で隠しファイルを表示するにはどうすればよいですか?
隠しファイルを表示するにはどうすればよいですか?
ファイルマネージャを開きます。次に、[メニュー]>[設定]をタップします。 [詳細設定]セクションまでスクロールし、[隠しファイルを表示する]オプションを[オン]に切り替えます。これで、以前にデバイスで隠しとして設定したファイルに簡単にアクセスできるようになります。
隠しファイルが表示されないのはなぜですか?
[スタート]ボタンをクリックし、[コントロールパネル]を選択します。外観とパーソナライズをクリックします。 [フォルダオプション]を選択してから、[表示]タブを選択します。 [詳細設定]で、[隠しファイル、フォルダー、およびドライブを表示する]を選択し、[適用]をクリックします。
隠しファイルを表示するためのショートカットは何ですか?
Windows10のフォルダーオプションを使用して隠しファイルを表示することもできます。
…
Windows10および8で隠しファイルを表示する
- WindowsショートカットのWindows+Eを使用してファイルエクスプローラーを開きます。
- 次に、上部のリボンで[表示]タブを選択し、[表示/非表示]ボックスをクリックします。
- [隠しアイテム]チェックボックスを選択して、隠しファイルを表示します。
15окт。 2020г。
Windows 10の隠しファイルとは何ですか?
Windows 10は、システム全体で隠しファイルをサポートしています。この機能は、名前ごとに、フォルダを参照するときに表示したくないファイルを非表示にするために使用できます。隠しファイルは、ほとんどの場合、隠しコンテンツを表示および非表示にするためのワンクリックコントロールを提供するシンプルな機能です。
非表示のフォルダを再表示するにはどうすればよいですか?
[スタート]ボタンを選択し、[コントロールパネル]>[外観とカスタマイズ]を選択します。 [フォルダオプション]を選択してから、[表示]タブを選択します。 [詳細設定]で、[隠しファイル、フォルダー、およびドライブを表示する]を選択し、[OK]を選択します。
隠しファイルを復元するにはどうすればよいですか?
方法1:隠しファイルをAndroidで復元する–デフォルトのファイルマネージャーを使用する:
- アイコンをタップしてファイルマネージャーアプリを開きます;
- [メニュー]オプションをタップして、[設定]ボタンを見つけます。
- [設定]をタップします。
- [隠しファイルを表示する]オプションを見つけて、オプションを切り替えます。
- すべての隠しファイルを再び表示できるようになります!
隠しファイルが表示されるのはなぜですか?
Windowsオペレーティングシステムを実行しているほとんどのコンピューターは、デフォルトで隠しファイルを表示しないように構成されています。一部のファイルやフォルダが自動的に非表示としてマークされる理由は、写真やドキュメントなどの他のデータとは異なり、変更、削除、移動する必要のあるファイルではないためです。
Windows 10で一部のファイルが非表示になっているのはなぜですか?
既定では、Microsoft Windows 10は、ハードドライブでファイルを探索するときに、特定のファイルを非表示にします。これにより、重要なファイルが削除されないように保護され、システムが損傷しないようになります。オタクタイプの場合は、すべてのファイルを常に表示できるようにする必要があります。
USB上の隠しファイルを回復するにはどうすればよいですか?
ガイド:隠しファイルを回復する方法
- カードリーダーを介してUSBドライブをコンピューターに接続します。
- DiskInternalsUneraserソフトウェアをインストールして実行します。 Uneraserインストールを起動します。 …
- 回復ウィザードでは、復元するファイルの種類を選択するように求められます。 …
- スキャンします。 …
- 失われたデータをプレビューします。 …
- 回復。 …
- ファイルを保存します。
すべての非表示フォルダを表示するにはどうすればよいですか?
Windows10で隠しファイルと隠しフォルダーを表示する
- タスクバーからファイルエクスプローラーを開きます。
- [表示]>[オプション]>[フォルダと検索オプションの変更]を選択します。
- [表示]タブを選択し、[詳細設定]で[隠しファイル、フォルダ、ドライブを表示してOK]を選択します。
Windows 10で隠しファイルを非表示にするにはどうすればよいですか?
[スタート]、[マイコンピュータ]の順にクリックします。 [ツール]、[フォルダオプション]の順にクリックします。 [フォルダオプション]ウィンドウで、[表示]タブをクリックします。 [表示]タブの[詳細設定]で、[隠しファイル、フォルダ、ドライブを表示しない]を選択します。
Windows 10でシステムファイルを見つけるにはどうすればよいですか?
Windowsでシステムファイルを表示するには、まずファイルエクスプローラウィンドウを開きます。ファイルエクスプローラーで、[表示]>[オプション]>[フォルダーと検索オプションの変更]に移動します。 [フォルダオプション]ウィンドウで、[表示]タブに切り替え、[保護されたオペレーティングシステムファイルを非表示にする(推奨)]オプションのチェックマークを外します。
Windowsの隠しフォルダーとは何ですか?
非表示のファイルまたはフォルダは、「非表示」オプションが設定された通常のファイルまたはフォルダです。オペレーティングシステムはデフォルトでこれらのファイルを非表示にするため、コンピューターを他の人と共有している場合は、このトリックを使用して一部のファイルを非表示にすることができます。
Windowsで隠しファイルをコピーするにはどうすればよいですか?
親フォルダ内でCtrl-Aを使用すると、実際には、表示されていなくても隠しファイルがコピーされます。すべてが確実にコピーされるようにする最も安全な方法は、親フォルダをコピーすることです。
Windows 10でアイコンを再表示するにはどうすればよいですか?
Windows 10デスクトップアイコンを表示、非表示、または復元する方法
- デスクトップの壁紙の空きスペースの任意の場所を「右クリック」します。
- [表示]オプションをクリックします[デスクトップアイコンを表示]に移動し、チェックを入れてデスクトップアイコンの表示を有効にします。
28日。 2019г。
-
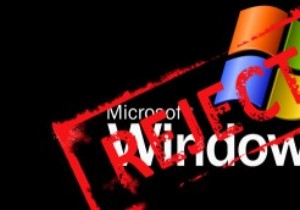 Windows XPのサポート終了はあなたにどのような影響を与えますか(そしてそれについてあなたができること)
Windows XPのサポート終了はあなたにどのような影響を与えますか(そしてそれについてあなたができること)Windows XPは、他のバージョンよりも信頼性が高く、はるかに便利であることが多くの人にとって証明されているオペレーティングシステムです。ただし、オペレーティングシステムは古くなり、Microsoftは2014年4月8日の時点でサポートを終了しています。これは、Windows Updateからセキュリティ更新プログラムとパッチを取得できなくなり、代わりに新しいバージョンにアップグレードする必要があることを意味します。それでもその特権が必要な場合はWindows。それで、あなたはライトアウトを生き残るために何をすることになっていますか?これが、ここで話し合うことです。WindowsXPがMi
-
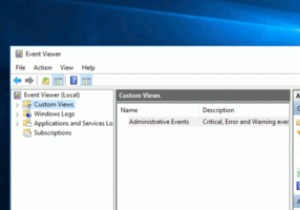 Windowsイベントビューアのカスタムビューとは何ですか?また、カスタムビューを作成する方法
Windowsイベントビューアのカスタムビューとは何ですか?また、カスタムビューを作成する方法お使いのWindows10コンピューターには、気付かないかもしれない便利な機能がたくさんあります。イベントビューアは、最初は威圧的に見える可能性があるため、無視できる貴重なツールの1つです。そのすべての情報を読む方法がわからない場合は、それを理解しようとするのをあきらめることを選ぶかもしれません。 幸いなことに、Windowsイベントビューアには、不要な情報を削除できるオプションがあります。フィルタのおかげで、イベントビューアに特定の情報のみを表示させることができます。それらの使い方がいかに簡単か見てみましょう。 Windowsカスタムビューとは何ですか? Windowsイベントビューア
-
 Windows10でMicrosoftファミリーの安全機能を設定する方法
Windows10でMicrosoftファミリーの安全機能を設定する方法PCでお子様のアクティビティを監視するために、サードパーティのツールは必要ありません。必要なのは、Windows 10にすでに組み込まれているMicrosoftファミリーセーフティ機能をセットアップすることだけです。これらの機能には、お子様の行動を追跡しやすく、お子様が気に入らないサイトからお子様をブロックするのを簡単にする一連のペアレンタルコントロールが含まれています。安全です。 子アカウントの設定 Microsoftファミリーセーフティ機能を設定する前に、監視するお子様のアカウントを設定する必要があります。あなたの子供はこれのために電子メールアドレスを必要とします、しかしあなたはプロセス
