よくある質問:2台のコンピューターをWindows 10にワイヤレスで接続するにはどうすればよいですか?
Windows10でNearby共有を使用してファイルを転送する方法
- ファイルエクスプローラーを開きます。
- 共有するファイルを右クリックします。
- [共有]オプションをクリックします。
- リストからデバイスを選択します。
2台のコンピューター間でファイルを共有するにはWindows10を使用するにはどうすればよいですか?
Windows10のネットワークを介したファイル共有
- ファイルを右クリックまたは押して、[>特定のユーザーにアクセスを許可する]を選択します。
- ファイルを選択し、ファイルエクスプローラーの上部にある[共有]タブを選択してから、[共有]セクションで[特定のユーザー]を選択します。
あるラップトップから別のラップトップにワイヤレスでファイルを転送するにはどうすればよいですか?
ノートパソコン間でファイルをワイヤレスで転送する
- [マイネットワーク]を右クリックして、[プロパティ]を選択します。
- [新しい接続の作成(WinXP)]または[新しい接続の作成(Win2K)]を選択して、新しい接続ウィザードを起動します。
- [高度な接続を設定する]を選択します。
- [別のコンピューターに直接接続する]を選択します。
あるコンピューターを別のコンピューターに接続するにはどうすればよいですか?
イーサネットケーブルを使用して、2台のコンピュータを相互に接続します。
…
フォルダを共有します。
- ファイルエクスプローラーでフォルダーの場所に移動します。
- 共有するフォルダを選択します。
- [共有]タブをクリックします。
- [特定の人]をクリックします…
- ウィンドウ上部のドロップダウンメニューから[全員]を選択します。
- [共有]をクリックします。
- [完了]をクリックします。
USB経由で2台のコンピューターを接続できますか?
2台のPCを接続する非常に簡単な方法は、USB-USBケーブルを使用することです。このようなケーブルで2台のPCを接続することにより、1台のPCから別のPCにファイルを転送したり、小さなネットワークを構築してインターネット接続を2台目のPCと共有したりすることもできます。 …図1:USB-USBブリッジケーブル。
2台のラップトップ間でデータを転送する最速の方法は何ですか?
あるコンピュータから別のコンピュータにファイルを転送する5つの方法
- 外部ストレージメディアを使用します。明らかに、これはほとんどの人がそれを行う方法です。 …
- LANまたはWi-Fi経由で共有します。互いに近いコンピューターの場合、ファイルとフォルダーを共有する主な方法は2つあります。 …
- 転送ケーブルを使用します。 …
- HDDまたはSSDを手動で接続します。 …
- クラウドストレージまたはWeb転送を使用します。
26日。 2019г。
2台のラップトップ間でデータを転送するにはどうすればよいですか?
解決策7.USBケーブルを使用してデータを転送する
- 両方のコンピューターを起動します。 …
- USBケーブルを1台のラップトップのUSBポートに接続します。 …
- Windowsの「スタート」ボタンをクリックし、「検索」フィールドに「windows easy transfer」と入力して、「Enter」を押します。 EasyTransferウィザードのプロンプトに従ってファイルを共有します。
24日。 2021年。
あるコンピューターから別のコンピューターにファイルを共有するにはどうすればよいですか?
仕事
- はじめに。
- 1 [スタート]メニューをクリックして、[ネットワーク]を選択します。
- 2[ネットワークと共有センター]ボタンをクリックします。
- 3コンピューター間でファイル共有するにはどうすればよいですか? …
- 4パスワードで保護された共有をオフにして、[適用]をクリックします。
- 5他のユーザーと共有するファイルとフォルダをPCのパブリックフォルダに配置します。
- 本の著者について。
Windows7からWindows10までのネットワークでプリンターを共有するにはどうすればよいですか?
[スタート]をクリックし、「デバイスとプリンター」と入力して、Enterキーを押すか、結果をクリックします。ネットワークと共有するプリンタを右クリックし、[プリンタのプロパティ]を選択します。 「プリンタのプロパティ」ウィンドウには、プリンタについて設定できるすべての種類のものが表示されます。今のところ、[共有]タブをクリックします。
Windows 10でHomeGroupを置き換えたものは何ですか?
Microsoftは、Windows10を実行しているデバイスのHomeGroupを置き換える2つの会社の機能を推奨しています。
- ファイルストレージ用のOneDrive。
- クラウドを使用せずにフォルダとプリンタを共有する共有機能。
- Microsoftアカウントを使用して、同期をサポートするアプリ(メールアプリなど)間でデータを共有します。
20日。 2017年。
Windows 10でファイル共有を修正するにはどうすればよいですか?
Window10のファイル共有が機能しない場合の7つの最善の修正方法
- コンピュータを再起動します。驚かないでください。 …
- ファイル共有を適切に使用します。 …
- パスワード保護のオンとオフを切り替えます。 …
- 正しいログインの詳細を使用します。 …
- ファイル共有接続を切り替えます。 …
- ファイアウォール設定でファイルとプリンターの共有を許可します。 …
- PCでアンチウイルスを無効にします。 …
- Windows10ファイルエクスプローラー検索が機能しない場合の5つのベストフィックス。
Windows 10には簡単な転送がありますか?
ただし、MicrosoftはLaplinkと提携して、PCmover Expressを提供しています。これは、選択したファイルやフォルダーなどを古いWindowsPCから新しいWindows10PCに転送するためのツールです。
USBケーブルを使用して、あるコンピューターから別のコンピューターにデータを転送できますか?
USBケーブルは、Microsoftオペレーティングシステムを使用して、あるコンピューターから別のコンピューターにデータを転送するために使用できます。別のコンピューターに転送するために最初にデータをアップロードするために外部デバイスを必要としないため、時間を節約できます。 USBデータ転送は、ワイヤレスネットワークを介したデータ転送よりも高速です。
プログラムを新しいコンピューターに移動するにはどうすればよいですか?
ファイルとプログラムを新しいWindows10PCに転送する方法
- 古いファイルをすべてコピーして新しいディスクに移動します。それらすべてを、クラウド(Microsoft OneDrive、Googleドライブ、DropBoxなど)または外付けハードドライブのいずれかの外付けドライブに移動する必要があります。
- プログラムをダウンロードして新しいPCにインストールします。 …
- 設定を調整します。
6авг。 2015年。
-
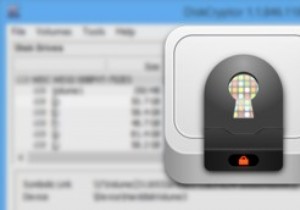 DiskCryptorを使用してWindowsでパーティションを暗号化する方法
DiskCryptorを使用してWindowsでパーティションを暗号化する方法最近のTrueCryptセキュリティ問題の影響を受けているユーザーにとって、DiskCryptorはTrueCrypt for Windowsの優れた代替手段であり、システムパーティション(OSがインストールされたパーティション)を含むすべてのデータコンテナまたはパーティションを暗号化および保護するために使用できます。 TrueCryptから切り替える場合、DiskCryptorを使用してWindowsのパーティションを暗号化する方法は次のとおりです DiskCryptorを使用してパーティションを暗号化する 公式サイトからDiskCryptorをダウンロードし、他のソフトウェアと同じように
-
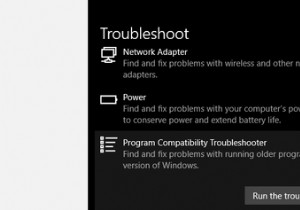 Windowsアクセス拒否エラー0x80070005を修正する方法
Windowsアクセス拒否エラー0x80070005を修正する方法Windows 0x80070005エラーは、作業を軌道に乗せませんでしたか?心配しないでください。 0x80070005エラーは、Windowsのアクセス許可に関連しており、ユーザーがWindowsを更新しようとしたり、新しいプログラムをインストールしたりするときに発生することがあり、特定のファイルに対する完全なアクセス許可を持っていません。 この記事では、この問題を回避するためのさまざまな方法を紹介しました。したがって、これ以上面倒なことはせずに、Windows10で0x80070005エラーコードを修正する方法を次に示します。 1.完全なアクセス許可を自分に与える 上記のように、エラ
-
 WindowsXPとVistaをデュアルブートする方法
WindowsXPとVistaをデュアルブートする方法Windows Vistaは2年近く前から存在していますが、その安定性と優れたハードウェアサポートのために、WinXPを取り除くことに耐えられない人はまだたくさんいます。幸い、VistaとXPの間にデュアルブートを作成することで、両方の長所を活かすことができます。 これは、デュアルブートVista/XPシステムを作成するためのチュートリアルです。これは3つのシナリオに分けられます:空のフォーマットされていないハードディスクへのXP/Vistaのインストール 、XPがプリインストールされたVistaのインストール 、VistaがプリインストールされたXPのインストール 。これらのシナリオのいず
