クイックアンサー:Windows 8ラップトップからMicrosoftアカウントを削除するにはどうすればよいですか?
デスクトップ>チャーム>コントロールパネル>ユーザーアカウント>別のアカウントの管理>古いユーザーアカウントを選択します。 [ユーザーアカウントの削除]をクリックまたはタップします。古いアカウントのファイルを保持するかどうかを決定します。必要に応じて、[ファイルを保持]をクリックします。そうでない場合は、[ファイルを削除]をクリックします。
[スタート]ボタンを選択し、[設定]>[アカウント]>[メールとアカウント]を選択します。 [メール、カレンダー、連絡先で使用されるアカウント]で、削除するアカウントを選択し、[管理]を選択します。 [このデバイスからアカウントを削除]を選択します。 [削除]を選択して確認します。
Windows 8で管理者アカウントを削除するにはどうすればよいですか?
a)「Windowsキー+ X」をクリックし、「コンピュータの管理」を選択します。 b)次に、[ローカルユーザーとグループ]、[ユーザー]の順に選択します。 c)次に、削除するアカウントを右クリックして、[削除]をクリックします。
Windows 8でパスワードなしでMicrosoftアカウントを削除するにはどうすればよいですか?
Windows + Rを押してnetplwizと入力し、Enterキーを押します。 b。 [ユーザーアカウント]ダイアログボックスで、自動的にログオンするアカウントをクリックします。利用可能な場合は、[ユーザーはこのコンピューターを使用するためにユーザー名とパスワードを入力する必要があります]チェックボックスをオフにします。
MicrosoftアカウントをWindowsからリンク解除するにはどうすればよいですか?
[スタート]ボタンをクリックし、[設定]をクリックします。 [アカウント]をクリックし、下にスクロールして、削除するMicrosoftアカウントをクリックします。 [削除]をクリックし、[はい]をクリックします。
Microsoftアカウントからラップトップを削除するとどうなりますか?
Microsoftアカウントからデバイスを削除すると、コンピューターが信頼できるデバイスのリストから削除されます。信頼できるデバイスのリストに表示する場合は、Microsoftアカウントをコンピューターに再度ログインする必要があります。 …パスワードで保護されていないが、同じアカウントでサインインしているWindowsタブレットもあります。
ラップトップのMicrosoftアカウントを変更できますか?
タスクバーの[スタート]ボタンを選択します。次に、[スタート]メニューの左側で、アカウント名アイコン(または画像)>[ユーザーの切り替え]>[別のユーザー]を選択します。
Windows 8コンピューターを完全にリセットするにはどうすればよいですか?
Windows8を工場出荷時にリセット
- 最初のステップは、Windowsショートカットの「Windows」キー+「i」を使用してシステム設定を開くことです。
- そこから、[PC設定の変更]を選択します。
- [更新と回復]をクリックしてから、[回復]をクリックします。
- 次に、[すべてを削除してWindowsを再インストールする]という見出しの下にある[開始]を選択します。
14日。 2020г。
Windows 8で管理者アカウントを変更するにはどうすればよいですか?
[ユーザーアカウント]画面から[アカウントの種類を変更]を選択します。ユーザーを選択し、「管理者」オプションをクリックします。 「アカウントタイプの変更」をクリックして、アカウントを管理者に変更します。
Windows 8で管理者アカウントを有効にするにはどうすればよいですか?
Windows8で管理者アカウントを有効にする
- まだそこにいない場合は、Windowsキーを押してMetroインターフェイスにアクセスします。
- cmdと入力し、表示されるコマンドプロンプトの結果を右クリックします。
- これにより、下部にオプションのリストが開きます。そこで[管理者として実行]を選択します。
- UACプロンプトを受け入れます。
11月。 2012年。
管理者パスワードを削除するにはどうすればよいですか?
アカウントをクリックします。左側のペインで[サインインオプション]タブを選択し、[パスワード]セクションの下にある[変更]ボタンをクリックします。次に、現在のパスワードを入力して、[次へ]をクリックします。パスワードを削除するには、パスワードボックスを空白のままにして、[次へ]をクリックします。
Windows 8ラップトップからパスワードを削除するにはどうすればよいですか?
簡単にWindows8のパスワードを削除する2つのオプション
- Windows+Xキーの組み合わせを押します。 …
- コントロールパネルを開き、[ユーザーアカウントと家族の安全]をクリックします。
- [ユーザーアカウント]リンクをクリックしてから、[別のアカウントの管理]リンクをクリックします。
- [アカウントの管理]ウィンドウで、パスワードを削除するユーザーアカウントをクリックします。
Windows 8でサインインを削除するにはどうすればよいですか?
Windows8のログイン画面をバイパスする方法
- スタート画面から、netplwizと入力します。 …
- [ユーザーアカウント]コントロールパネルで、自動的にログインするために使用するアカウントを選択します。
- アカウントの上にある「ユーザーはこのコンピューターを使用するには、ユーザー名とパスワードを入力する必要があります」というチェックボックスをクリックします。 [OK]をクリックします。
21日。 2012年。
Microsoftアカウントをローカルアカウントからリンク解除するにはどうすればよいですか?
Windows10からMicrosoftアカウントデータを削除する方法
- 設定を開きます。
- アカウントをクリックします。
- [メールとアカウント]をクリックします。
- [他のアプリが使用するアカウント]セクションで、削除するMicrosoftアカウントを選択します。
- [削除]ボタンをクリックします。
- [はい]ボタンをクリックします。
13февр。 2019г。
Windows 10ログインからMicrosoftアカウントを削除するにはどうすればよいですか?
返信(4)
- キーボードの[Win+R]キーを同時に押して[実行]ダイアログを開き、[実行]ボックスに次のように入力します:netplwiz。
- [所有者]アカウントをクリックして、[削除]を選択します。
- 管理者の資格情報を入力し、画面の指示に従ってアカウントを削除します。
10日。 2018г。
MicrosoftアカウントをWindows10ライセンスからリンク解除するにはどうすればよいですか?
Windows 10ライセンスをMicrosoftアカウントからリンク解除するには、Microsoftアカウントからローカルユーザーアカウントに移行してMicrosoftアカウントからサインアウトし、デバイスをMicrosoftアカウントから削除するだけです。
-
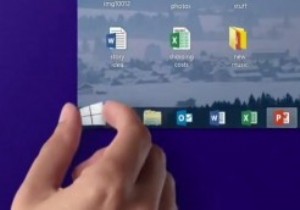 Windows8.1をシャットダウンする6つの便利な方法
Windows8.1をシャットダウンする6つの便利な方法Microsoftの新しいバージョンのWindows、つまりWindows 8.1は、OSをシャットダウンするためのさまざまな方法を提供します。実際、そのうちの6つに遭遇しました: 1。 Windows 8.1をシャットダウンする最も簡単な方法は、新しく購入した[スタート]ボタンを使用することです。 [スタート]ボタンを右クリックするだけで、機能とコマンドのポップアップメニューが表示されます。コマンドをクリックしてシャットダウンまたはサインアウトすると、サブメニューが表示され、[サインアウト]、[スリープ]、[シャットダウン]、[再起動]などのさまざまなオプションが表示されます。 [シャット
-
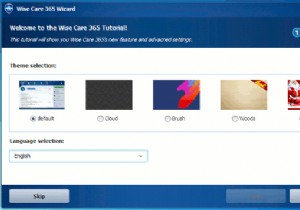 Wise Care365Proシステムクリーナーレビューとプレゼント
Wise Care365Proシステムクリーナーレビューとプレゼント使用しているWindowsのバージョンに関係なく、しばらく使用した後、Windowsが「低速」になるのは一般的なことです。これは、システムをクリーンアップして最適化し、システムを再び高速に実行できるようにするためのシステムクリーナーアプリが非常に多い理由も説明しています。 Wise Care 365は、ワンクリックでコンピューターをクリーンアップしてスピードアップすることを目的とした、もう1つのPCクリーナーおよびスピードアップツールです。はい、プレゼントがあります。 いくつかのシステムクリーナーアプリを確認しましたが、Wise Care 365で気に入っているのは、システムを非常に高速にスキ
-
 PrayayaはWindowsOSを仮想化し、ポータブルにします
PrayayaはWindowsOSを仮想化し、ポータブルにしますポータブルアプリは、必要なアプリケーションが少ない場合に非常に便利です。 Portable Virtualboxを使用すると、OS全体をサムドライブに取り込むことができますが、速度が遅く、USBストレージスペースの大部分を占めることがよくあります。必要なすべてのアプリケーションを含む軽量でポータブルなOSという、両方の長所を活用できるとしたらどうでしょうか。 Prayaya V3は、USBドライブ、iPod、外付けハードディスクなどのリムーバブルストレージデバイス上にポータブルWindowsオペレーティングシステムを作成し、独自のアプリケーション(およびゲーム)をインストールしたり、独自の設
