Windows 10にカスタムテーマをインストールするにはどうすればよいですか?
パーソナライズメニューからテーマを適用することもできます。デスクトップの背景の空のスペースを右クリックして、[パーソナライズ]をクリックするだけです。ここでは、左側のペインから新しいテーマを選択するか、フォントスタイル、背景、色を変更するなど、既存のテーマに独自の調整を加えることができます。
カスタムWindowsテーマをインストールするにはどうすればよいですか?
Windowsリソースのテーマ。次に、デスクトップの空のスペースを右クリックし、[パーソナライズ]> [テーマ]を選択して、[テーマの適用]のすぐ下までスクロールします。サードパーティのテーマが表示されるはずです。テーマを選択し、[カスタムテーマを使用]をクリックしてシステムで有効にします。
カスタムテーマをダウンロードするにはどうすればよいですか?
Microsoft Storeを開き、テーマを検索します。選択したテーマを選択し、[取得]ボタンを押してインストールします。 [設定]を開き、[パーソナライズ]セクションで[テーマ]をタップします。新しくダウンロードされたテーマは、[テーマ]セクションに自動的に表示されます。
自分のコンピューターテーマを作成するにはどうすればよいですか?
[スタート]>[コントロールパネル]>[外観とパーソナライズ]>[パーソナライズ]を選択します。デスクトップの何もない領域を右クリックして、[パーソナライズ]を選択します。新しいテーマを作成するための開始点として、リストからテーマを選択します。デスクトップの背景、ウィンドウの色、サウンド、スクリーンセーバーに必要な設定を選択します。
Windows 10をカスタマイズできますか?
Windows 10を使用すると、デスクトップのルックアンドフィールを簡単にカスタマイズできます。パーソナライズ設定にアクセスするには、デスクトップの任意の場所を右クリックして、ドロップダウンメニューから[パーソナライズ]を選択します。パーソナライズ設定が表示されます。
Microsoftテーマを取得するにはどうすればよいですか?
[スタート]ボタンを選択し、[設定]>[カスタマイズ]>[テーマ]を選択します。デフォルトのテーマから選択するか、Microsoft Storeで[その他のテーマを取得]を選択して、かわいい生き物、息をのむような風景、その他の笑顔を誘うオプションを備えたデスクトップの背景を持つ新しいテーマをダウンロードします。
Windowsテーマパックをインストールするにはどうすればよいですか?
Windows7にThemePackをインストールする
- ステップ1:Windows7用の新しいThemePackを入手します。リンクをクリックしてThemepackをダウンロードします。 …
- ステップ2:ダウンロードしたテーマパックファイルを任意の場所に保存し、ダブルクリックしてPC用のテーマをインストールします。
- ステップ3:現在のテーマを設定するには、次の2つの方法のいずれかを実行できます。
- 方法1:
- 方法2:
31日。 2010г。
WordPressテーマのインストール
- WordPress管理ページにログインし、[外観]に移動して[テーマ]を選択します。
- テーマを追加するには、[新規追加]をクリックします。 …
- テーマオプションのロックを解除するには、テーマオプションにカーソルを合わせます。 [プレビュー]を選択してテーマのデモを表示するか、準備ができたら[インストール]ボタンをクリックしてテーマをインストールできます。
WordPressテーマを手動でインストールするにはどうすればよいですか?
アップロード方法を使用したWordPressテーマのインストール
- を持っていることを確認してください。 …
- 外観>テーマに移動します。 …
- テーマページで、ページの上部にある[新規追加]を選択します。 …
- [新規追加]ボタンをクリックした後、[テーマのアップロード]ボタンを選択します。 …
- ファイルをアップロードしてインストールします。 …
- 完了したら[アクティブ化]をクリックします。
8февр。 2021年。
WordPressテーマのカスタマイズを開始するには、[外観]>[テーマ]に移動します。このページで、アクティブなテーマ(この場合はTwenty Nineteen)を見つけて、タイトルの横にある[カスタマイズ]をクリックします。開いたページで、WordPressテーマをリアルタイムで変更できます。
デスクトップテーマとは何ですか?
デスクトップテーマは、カスタマイズされたグラフィカルユーザーインターフェイス(GUI)であり、コンピューターの通常のサウンド、アイコン、ポインター、壁紙、またはスクリーンセーバーを、ユーザーの興味を反映するように設計されたものに置き換えます。 …ユーザーが独自のデスクトップテーマを作成することも可能です。
デスクトップテーマを変更するにはどうすればよいですか?
テーマを選択または変更する方法
- Windowsキー+Dを押すか、Windowsデスクトップをナビゲートします。
- デスクトップの空白部分を右クリックします。
- 表示されるドロップダウンメニューから[パーソナライズ]を選択します。
- 左側で[テーマ]を選択します。 …
- 表示される[テーマ]ウィンドウで、使用するテーマを見つけてクリックします。
31日。 2020г。
windows10をアクティブ化するにはどうすればよいですか?
Windows 10をアクティブ化するには、デジタルライセンスまたはプロダクトキーが必要です。アクティベートする準備ができたら、[設定]で[アクティベーションを開く]を選択します。 [プロダクトキーの変更]をクリックして、Windows10のプロダクトキーを入力します。以前にデバイスでWindows10がアクティブ化されていた場合は、Windows10のコピーが自動的にアクティブ化されるはずです。
Windows 10を美的にするにはどうすればよいですか?
Windows10でテーマを変更する方法
- 設定を開きます。
- [パーソナライズ]をクリックします。
- テーマをクリックします。
- [Microsoftストアでさらにテーマを取得する]オプションをクリックします。出典:WindowsCentral。
- 必要なテーマを選択してください。
- [取得]ボタンをクリックします。 …
- [適用]ボタンをクリックします。
- 新しく追加したテーマをクリックして、[テーマ]ページから適用します。
Windows 10をカスタマイズするための最良の方法は何ですか?
Windows10をパーソナライズする7つの方法
- テーマを変更します。 Windows 10をパーソナライズする最も明白な方法は、背景を変更して画面イメージをロックすることです。 …
- ダークモードを使用します。 Windows 10にエッジの効いた感じを与えたいですか? …
- 仮想デスクトップ。 …
- アプリのスナップ。 …
- スタートメニューを再編成します。 …
- 色のテーマを変更します。 …
- 通知を無効にします。
24日。 2018г。
-
 デスクトップからWindowsLiveSkydriveにアクセスする方法
デスクトップからWindowsLiveSkydriveにアクセスする方法Dropbox、Sugarsync、Zumodriveは、デスクトップから直接ファイルを保存、同期、アクセスするために使用できる優れたオンラインストレージサービスの一部です。ただし、MP3ファイルをバックアップするのに十分ではない可能性があるわずかな空きストレージスペース(5GB未満)しか提供していません。一方、Windows Live Skydriveは、第1世代のネットブックの一部のストレージスペースをはるかに超える25 GBのオンラインストレージスペースを提供し、オペレーティングシステム全体をインストールするのに十分です。見た目は良いですが、1つの制限があります。 Skydriveは純粋
-
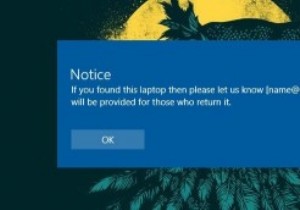 Windows10のログイン画面にカスタムメッセージを表示する方法
Windows10のログイン画面にカスタムメッセージを表示する方法PCを友人や家族などの他の人と共有している場合、または複数のPCを管理している場合は、ユーザーがログインする前でも、ある種のメッセージを伝えたいという状況に直面している可能性があります。この理由は、法的通知の表示、ネットワークドライブ上のデフォルトのフォルダのユーザーへの通知、PCが監視されていることのユーザーへの通知などです。シングルユーザーの場合でも、連絡先情報などのカスタムメッセージを表示すると非常に役立ちます。 、特にラップトップユーザー向け。理由が何であれ、ユーザーが自分のPCにログインしようとしたときにカスタムメッセージを表示する方法は次のとおりです。 Windowsログイン画面に
-
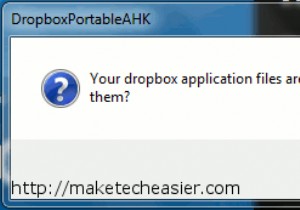 Dropboxをポータブルにして、どこにでも持ち運べる
Dropboxをポータブルにして、どこにでも持ち運べるDropboxのヒントとコツをたくさん取り上げました。 Dropboxライブラリに最近追加されたのは、ポータブルにして、どこにでも持ち運びできるようにすることです。USBドライブを使用します。 Dropboxフォルダーへのアクセスに関しては、さまざまな方法があります。 Dropboxデスクトップクライアントをすべてのコンピューターにインストールし、ブラウザーを開いてDropboxのWebバージョンにアクセスできます。または、移動中にAndroid、iPhone、またはBlackberryを所有している場合は、アプリをダウンロードして移動中にアクセスできます。 。上記のいずれもうまくいかない場
