Windows 10でWiFiをブーストするにはどうすればよいですか?
Windows 10でWiFiを強化するにはどうすればよいですか?
ネットワークアダプタの最大パフォーマンスモード
- [スタート]をクリックして、「電源プランの編集」と入力します。それをクリックします。
- 「プラン設定の編集」ウィンドウが表示されます。 「詳細な電源設定の変更」をクリックします。
- [詳細設定]で、[ワイヤレスアダプタの設定]を見つけます。次に、「省電力モード」で「最大パフォーマンス」をクリックします。 [OK]をクリックします。
18日。 2017年。
PC WiFi信号をブーストするにはどうすればよいですか?
WiFiを強化するためのトップ10の方法
- ルーターに適した場所を選択してください。
- ルーターを最新の状態に保ちます。
- より強力なアンテナを入手してください。
- WiFiヒルをカットオフします。
- WiFiリピーター/ブースター/エクステンダーを購入します。
- 別のWiFiチャネルに切り替えます。
- 帯域幅の制御-空腹のアプリケーションとクライアント。
- 最新のWiFiテクノロジーを使用してください。
Windows 10で弱いWiFiを修正するにはどうすればよいですか?
修正:Windows10のWi-Fi信号が弱い
- Windows 10、8.1のTCP/IPスタックと自動調整をリセットします。
- アイドル時にWi-Fiアダプターがオフにならないようにします。
- ネットワークアダプタを元に戻します。
- ネットワークアダプタを再インストールします。
- Wi-Fi信号リピーターソフトウェアをインストールします。
- Wi-Fiエクステンダーを購入します。
30日。 2018г。
ラップトップの低Wi-Fiを修正するにはどうすればよいですか?
ノートパソコンの変更
- ラップトップをワイヤレスルーターに近づけます。 …
- ワイヤレスネットワークアダプタのドライバを更新します。 …
- ラップトップがワイヤレスネットワークに接続できない場合は、Wi-Fiアダプターを交換してください。 …
- ルーターをラップトップを使用する場所に近づけます。 …
- 別のワイヤレスチャネルを使用するようにルーターを設定します。
PCのWiFiが非常に悪いのはなぜですか?
インターネット接続が遅いように見える理由はたくさんあります。モデムやルーター、Wi-Fi信号、ケーブル回線の信号強度、ネットワーク上のデバイスが帯域幅を飽和させている、またはDNSサーバーが遅いなどの問題が発生している可能性があります。
弱いWiFi信号を修正するにはどうすればよいですか?
弱いWiFi信号を修正する7つの簡単な方法
- 最新のルーターを入手してください。引っ越して最近ケーブルを手に入れました。 …
- ルーターを非表示にしないでください。ルーターは見た目が嫌なものになる可能性があり、最初の本能はそれをテレビの後ろや箱の中に隠すことです。 …
- WiFiエクステンダーを購入します。 …
- ルーターの更新を確認します。 …
- 長距離ルーターを使用します。 …
- 隣人をオフラインでキックします。 …
- 速度テストを実行します。
Wi-Fiブースターは本当に機能しますか?
実際、WiFiエクステンダーはワイヤレスネットワークの範囲を拡大することができます。ただし、その効果は、自宅に接続するインターネット接続の速度、ルーターからの距離、WiFiカバレッジが必要な自宅のエリア、家族のWiFi需要など、さまざまな要因によって制限されます。
WiFi信号をブロックするものは何ですか?
ヘッドセット、キーボード、マウスなどのワイヤレスデバイスは、Wi-Fi信号に干渉する可能性があります。 Bluetoothは、周波数ホッピングと呼ばれるテクノロジーを使用しています。これは、2.4 GHz帯域をスキップし、1秒あたり最大1600回(!)
をスキップすることを意味します。コンピューターでWiFiを修正するにはどうすればよいですか?
- ルーターの電源ケーブルを電源から抜きます。
- モデムの電源ケーブルを電源から抜きます。一部のモデムには予備電源があります。 …
- 少なくとも30秒ほど待ちます。 …
- モデムを電源に接続し直します。 …
- ルーターを電源に接続し直します。 …
- PCで、もう一度接続してみてください。
PCのWiFiカードはどこにありますか?
最近のマザーボードでは、特に小型のコンパクトPC用の場合、マザーボード上にWi-Fiアダプターが搭載されていることがよくあります。通常、メインI / Oプレートの背面、USBポートまたはモニター出力の横からアンテナが突き出ているのがわかります。
ラップトップがWiFiを検出しないのはなぜですか?
1)インターネットアイコンを右クリックし、[ネットワークと共有センターを開く]をクリックします。 2)[アダプタ設定の変更]をクリックします。 …注:有効になっている場合は、WiFiを右クリックすると[無効]と表示されます(別のコンピューターでは[ワイヤレスネットワーク接続]とも呼ばれます)。 4)Windowsを再起動し、WiFiに再接続します。
ラップトップがWiFiを利用できないのはなぜですか?
ネットワークの無線信号強度を確認してください。弱い(1〜3バール)場合は、ルーターを近づけてやり直してください。他のネットワークからの干渉を減らすために、ルーターのワイヤレスチャネルを1、6、または11に変更します。コンピューターのワイヤレスアダプターのドライバーを再インストールまたは更新します。
ノートパソコンに最適なWiFiはどれですか?
TP-Link TL-WN722Nは、ラップトップで使用するのに最適なWi-Fiドングルです。
-
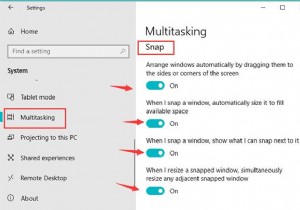 Windows10で画面を分割する方法
Windows10で画面を分割する方法コンテンツ: Windows10で分割画面を有効または無効にする方法 Windows10の画面を分割する方法 分割画面のショートカットを作成するにはどうすればよいですか? スナップ機能が組み込まれたWindows分割画面は、ユーザーによって広く使用されるようになりました。 Windows 10の画面を分割することで、1つの画面にさまざまなウィンドウを表示するという目標を達成できます。 この記事では、Windows10の画面を分割してサイズを変更する方法を紹介します。ちなみに、側面を逆にして分割画面を修正する方法についてもコツをつかむことができます。必要に応じて、分割画
-
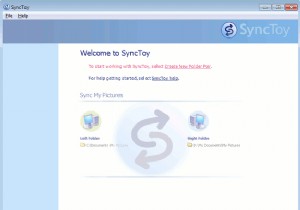 SyncToy:さらにもう1つの便利なWindowsバックアップ/同期ツール
SyncToy:さらにもう1つの便利なWindowsバックアップ/同期ツール私はバックアップに執着しています。クラウドへのバックアップにDropboxを使用し、外付けハードドライブにデータをバックアップするためにGenie Timelineを使用することに加えて、MicrosoftのSyncToyを使用して、すべてのデータの最新のコピーを別の外付けハードドライブに保持します。 ファイルをバックアップ/同期するようにSyncToyを構成する SyncToyの設定はそれほど複雑ではありませんが、すべてが削除されないように、同期を実際にどのように機能させるかに注意を払うことが重要です。 SyncToyは、フォルダーペアと呼ばれる新しい同期方法を使用します。 。同期オプ
-
 Ellpを使用して、Windowsでの日常のタスクを自動化し、生産性を向上させます
Ellpを使用して、Windowsでの日常のタスクを自動化し、生産性を向上させます機械には、人間の生産性を高めるという1つの目的があります。 PCは、その膨大な量の作業のために、依然として人間の優れたマシンの1つです。ただし、PCは、処理する作業量が原因で問題の原因になることもあります。 Ellpアプリケーションは、PCが実行すべきことを実行し続け、生産性を向上させます。 Ellpは、システムリソースをほとんど消費しない軽量ツールです。何よりも、PCの動作に関する独自のルールを設定するのに役立ちます。 Ellpは、「if-this-then-that」の概念で動作します。たとえば、Ellpを使用すると、イヤホンを接続するたびにiTunes、Spotify、またはNetf
