Windows 10でネットワークアダプターを作成するにはどうすればよいですか?
Windows 10では、[スタート]>[設定]>[コントロールパネル]>[ネットワークとインターネット]>[ネットワークと共有センター]>[アダプター設定の変更]をクリックします。開くネットワーク接続のリストで、ISP(ワイヤレスまたはLAN)への接続に使用している接続を選択します。接続をダブルクリックします。
Windows 10でネットワークアダプターを追加するにはどうすればよいですか?
Windows10の手順
- デスクトップ画面の左下隅にある[スタート]メニューボタンを右クリックします。
- デバイスマネージャーを選択します。 …
- ネットワークアダプタを選択します。 …
- このドライバーを右クリックすると、[プロパティ]、[有効または無効]、[更新]などのオプションのリストが表示されます。
Windows 10でネットワークショートカットを作成するにはどうすればよいですか?
Windows10でネットワーク接続のショートカットを作成する
- コントロールパネルを開きます。
- コントロールパネルネットワークとインターネットネットワークおよび共有センターに移動します。
- 右側で、[アダプタ設定の変更]リンクをクリックします。
- 次に、アドレスバーのフォルダアイコンをクリックして、デスクトップにドラッグアンドドロップします。 …
- 新しいショートカットがデスクトップに表示されます。
12日。 2018г。
- [スタート]ボタンをクリックします。 cmdと入力し、検索結果から[コマンドプロンプト]を右クリックして、[管理者として実行]を選択します。
- 次のコマンドを実行します:netcfg-d。
- これにより、ネットワーク設定がリセットされ、すべてのネットワークアダプタが再インストールされます。完了したら、コンピュータを再起動します。
4авг。 2018г。
PCにネットワークアダプタをインストールするにはどうすればよいですか?
アダプターをコンピューターに挿入します。
- [コンピューター]を右クリックし、[管理]をクリックします。
- デバイスマネージャを開きます。 …
- [コンピューターの参照]をクリックしてドライバーソフトウェアを探します。
- [コンピューター上のデバイスドライバーのリストから選択します]をクリックします。 …
- [ディスクを使用]をクリックします。
- [参照]をクリックします。
- ドライバーフォルダ内のinfファイルをポイントし、[開く]をクリックします。
17日。 2020г。
ネットワークドライブを作成するにはどうすればよいですか?
これを行うには、[移動]メニューをクリックし、[サーバーに移動]を選択します。ネットワークドライブとフォルダのUNCパスを入力するか、[参照]ボタンをクリックします。 [参照]オプションを使用して、ネットワークドライブの名前をクリックし、ドライブマッピングを作成するフォルダーをクリックします。
ネットワーク接続のショートカットキーは何ですか?
WindowsキーとRキーを同時に押して、[実行]ボックスを開きます。 ncpaと入力します。 cplをクリックしてEnterキーを押すと、すぐにネットワーク接続にアクセスできます。
ドライブへのショートカットを作成するにはどうすればよいですか?
ショートカットを作成する
- パソコンでGoogleドライブにアクセスします。
- ショートカットを作成するファイルまたはフォルダを右クリックします。
- [ドライブにショートカットを追加]をクリックします。
- ショートカットを配置する場所を選択します。
- [ショートカットの追加]をクリックします。
不足しているネットワークアダプターを修正するにはどうすればよいですか?
一般的なトラブルシューティング
- [マイコンピュータ]を右クリックし、[プロパティ]をクリックします。
- [ハードウェア]タブをクリックし、[デバイスマネージャー]をクリックします。
- インストールされているネットワークアダプタのリストを表示するには、[ネットワークアダプタ]を展開します。 …
- コンピューターを再起動してから、システムにネットワークアダプタードライバーを自動的に検出してインストールさせます。
3日。 2020г。
ネットワークアダプタが機能しないのはなぜですか?
ネットワークアダプタドライバを更新します。古いまたは互換性のないネットワークアダプタドライバは、接続の問題を引き起こす可能性があります。 …デバイスマネージャで、[ネットワークアダプタ]を選択し、アダプタを右クリックして、[プロパティ]を選択します。 [ドライバー]タブを選択し、[ドライバーの更新]を選択します。
アダプターの有効化
- 設定を開きます。
- [ネットワークとセキュリティ]をクリックします。
- [ステータス]をクリックします。
- [アダプタオプションの変更]をクリックします。
- ネットワークアダプタを右クリックして、[有効にする]オプションを選択します。
14月。 2018г。
ネットワークアダプタを手動でインストールするにはどうすればよいですか?
アダプターをコンピューターに挿入します。
- [コンピューター]を右クリックし、[管理]をクリックします。
- デバイスマネージャを開きます。 …
- [コンピューターの参照]をクリックしてドライバーソフトウェアを探します。
- [コンピューター上のデバイスドライバーのリストから選択します]をクリックします。 …
- [ディスクを使用]をクリックします。
- [参照]をクリックします。
- ドライバーフォルダ内のinfファイルをポイントし、[開く]をクリックします。
17日。 2020г。
インターネットなしでネットワークアダプタを再インストールするにはどうすればよいですか?
Windowsの再インストール後にネットワークドライバをダウンロードしてインストールする方法(インターネット接続なし)
- ネットワーク接続が利用可能なコンピューターに移動します。 …
- USBドライブをコンピューターに接続し、インストーラーファイルをコピーします。 …
- ユーティリティを起動すると、高度な設定なしで自動的にスキャンが開始されます。
9日。 2020г。
ラップトップのネットワークアダプタはどこにありますか?
Windows7およびWindowsVista
- [開始]をクリックします。
- [コントロールパネル]をクリックします。
- 検索ボックス(右上隅)に「アダプター」と入力します。
- [ネットワークと共有センター]で、[ネットワーク接続の表示]をクリックします。
- ノートブックにインストールされているすべてのネットワークアダプタが一覧表示されます。
- リストされているワイヤレスネットワーク接続アダプターを確認します。
21февр。 2021年。
-
 Windows10でWiFiを一時的に無効にする方法
Windows10でWiFiを一時的に無効にする方法ノートパソコンを持って移動している場合は、インターネットを使用する必要がない場合があります。おそらく、ワープロで作業をしているのか、WiFiポイントから遠く離れているため、インターネットにまったくアクセスできないのかもしれません。 WiFi接続を使用していない場合は、バッテリーを節約するためにアダプターをオフにすることをお勧めします。幸い、Windows10にはWiFiを無効にする方法がいくつかあります。実際、設定した時間が経過した後、再びオンにする方法もあります。 プリセットキーボードコマンドの使用 ノートパソコンを使用している場合は、キーボードだけでWi-Fiを有効または無効にできる可能
-
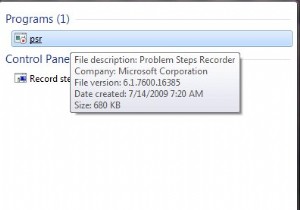 問題ステップレコーダーで技術の第一人者になる
問題ステップレコーダーで技術の第一人者になるお母さんやおばあちゃんにPCで簡単なタスクを教えようとしたことが何回ありますが、メッセージを伝えることができないようです。 Firefox?それは何ですか?ブラウザ?何を閲覧しますか? … MakeTechEasierでは、私たちはあなたがどのように感じているかを理解しています。なぜなら、私たちは人々にコンピューターで簡単なことを毎日行うように教えてきており、それがどれほど苛立たしいことかを知っているからです。どうやら、私たちにとって単純に見えることは、実際には多くの人にとって骨の折れる作業です。 Windows 7には、あなたの生活をはるかに楽にすることができるこの小さくてシンプルなア
-
 Windows11でスクリーンショットを撮る方法
Windows11でスクリーンショットを撮る方法知っておくべきこと PrtSc 画面全体のスクリーンショットを撮り、クリップボードに保存します。 Win + PrtSc フルスクリーンのスクリーンショットを写真スクリーンショット 。 Win + Shift + S 画面のウィンドウまたはセクションを選択できます。 この記事では、Windows11でスクリーンショットを撮るさまざまな方法について説明します。 PrtScを使用して画面全体のスクリーンショットを作成する Windows 11でスクリーンショットを作成する方法はたくさんありますが、最も基本的な方法は PrtScを使用することです。 キーボードのボタン。これ
