ベストアンサー:Windows 10インストールドライブのロックを解除するにはどうすればよいですか?
Windows 10をインストールしたハードドライブがロックされている場合は、次のコマンドを実行してロックを解除できます。
- Windowsでは、[スタート]をクリックし、[検索]フィールドにcmdと入力して、Enterキーを押します。
- bootrec / RebuildBcdと入力して、Enterキーを押します。
- bootrec / fixMbrと入力して、Enterキーを押します。
- bootrec / fixbootと入力し、Enterキーを押します。
20февр。 2021年。
Windowsインストールドライブのロックを解除するにはどうすればよいですか?
BCDを修正するには、次の手順に従います。
- インストールメディアを挿入し、そこから起動します。 …
- [インストール]画面で、[コンピューターの修復]をクリックするか、Rキーを押します。
- トラブルシューティングに移動>[詳細オプション]>[コマンドプロンプト]
- 次のコマンドを入力します:bootrec/FixMbr。
- Enterキーを押します。
- 次のコマンドを入力します:bootrec/FixBoot。
- Enterキーを押します。
ドライブのロックを解除してコンピューターをリセットするにはどうすればよいですか?
ハードドライブのロックを解除する方法
- ステップ1:ディスクチェックを実行します。ブートディスクまたはUSBドライブをインストールし、コンピューターの電源を入れます。 …
- ステップ2:システムファイルチェックを実行します。手順1で行ったように、ディスクまたはUSBからコンピューターを起動します。 …
- ステップ3:スタートアップの修復を完了します。 …
- ステップ4:システムの復元を試してください。 …
- ステップ5:PCを更新します。
1окт。 2018г。
ハードドライブの保護を解除するにはどうすればよいですか?
Diskpartで読み取り専用を無効にする
- 黒い[実行]ウィンドウに「diskpart」と入力し、Enterキーを押します。
- 「listdisk」と入力してEnterキーを押します。
- 「selectdiskd」と入力し、「d」を作業中のドライブ文字に置き換えます。 …
- 「attributesdiskclearreadonly」と入力して、Enterキーを押します。 …
- 「Exit」と入力し、Enterキーを押してウィンドウを閉じます。
ドライブがロックされているため、chkdskを実行できませんか?
ロックされたドライブでCHKDSKを実行するには、最初にCMDコマンドまたはサードパーティの書き込み保護除去ツールを使用してドライブのロックを解除する必要があります。 …次のように入力します:chkdsk E:/ f / r/xそして「Enter」を押します。 (「E」をハードドライブのドライブ文字に置き換えます。)
SSDドライブのロックを解除するにはどうすればよいですか?
ロックされたSamsungドライブのロックを解除する手順は、Samsungセキュア消去ユーティリティをダウンロードしてUSBドライブにインストールすることです。このユーティリティにより、USBドライブが起動可能になります。これを使用して、ロックされたSamsung ssdのロックを解除し、ドライブを安全に消去できます。
PCをリセットできませんか?必要なドライブパーティションがありませんか?
- 「PCをリセットできない」に対する5つの解決策。必要なドライブパーティションがありません」Windowsでエラーが発生しました。 …
- CHKDSKを実行します。まず、コンピュータのディスクに不良セクタなどのエラーが発生する可能性が非常に高くなります。 …
- システムファイルチェッカー(SFC)を実行する…
- アクティブパーティションを変更します。 …
- Bootrec.exeツールを実行します。 …
- サードパーティのツール/サービスに復元します。
Cドライブのコントロールパネルのロックを解除するにはどうすればよいですか?
コントロールパネルで固定または取り外し可能なBitLockerドライブのロックを解除する
- コントロールパネルシステムとSecurityBitLockerドライブの暗号化を開きます。
- [ドライブ暗号化]ダイアログの右側で、固定ドライブを見つけます。
- [ドライブのロックを解除]リンクをクリックします。
- このドライブのロックを解除するためのパスワードを入力し、[ロック解除]をクリックします。
22日。 2020г。
BitLockerの48桁の回復キーを取得するにはどうすればよいですか?
忘れた場合のBitLocker回復キーの入手先
- MacまたはWindowsコンピューターでBitLockerのロックを解除するためのパスワードを忘れましたか? …
- [オプションの選択]ウィンドウで、[トラブルシューティング]>[詳細オプション]>[コマンドプロンプト]をクリックします。
- その後、BitLocker回復キーである48桁のパスワードが表示されます。 …
- 手順3:復号化されたドライブを右クリックし、[BitLockerの管理]を選択します。
12февр。 2019г。
回復キーなしでBitLockerのロックを解除するにはどうすればよいですか?
PCでパスワードまたは回復キーなしでBitLockerを削除する方法
- ステップ1:Win + X、Kを押してディスク管理を開きます。
- ステップ2:ドライブまたはパーティションを右クリックし、[フォーマット]をクリックします。
- 手順4:[OK]をクリックして、BitLocker暗号化ドライブをフォーマットします。
ロックされたBitLockerハードドライブのロックを解除するにはどうすればよいですか?
次の手順に従います。Windowsエクスプローラーを開き、BitLocker暗号化ドライブを右クリックして、コンテキストメニューから[ドライブのロック解除]を選択します。右上隅に、BitLockerパスワードを要求するポップアップが表示されます。パスワードを入力し、[ロック解除]をクリックします。
ハードドライブを読み取り専用ではないようにするにはどうすればよいですか?
方法1.DiskPartCMDを使用して読み取り専用を手動で削除する
- 「スタートメニュー」をクリックし、検索バーにcmdと入力して、「Enter」キーを押します。
- コマンドdiskpartと入力し、「Enter」を押します。
- リストディスクと入力し、「Enter」を押します。 (
- コマンドselectdisk0を入力し、「Enter」を押します。
- 「属性ディスククリア読み取り専用」と入力し、「Enter」キーを押します。
25янв。 2021年。
ディスクが書き込み保護されていることをどのように修正しますか?
修正3.読み取り専用ステータスのチェックを外して書き込み保護を削除する
- 書き込み保護のあるファイルを右クリックして、[プロパティ]を選択します。
- 下部のオプションをチェックし、「読み取り専用」オプションがオフになっていることを確認します。次に、[適用]をクリックして、この変更を有効にします。
23日。 2021年。
ハードドライブが書き込み保護されているかどうかを確認するにはどうすればよいですか?
ステップ1:ハードディスクエラーを確認して修正する
- ファイルエクスプローラーを開き、書き込み保護されたドライブを右クリックします。
- [プロパティ]を選択し、[ツール]タブをクリックします。
- [エラーチェック]オプションで、[チェック]ボタンをクリックします。ポップアップが表示されます。
24日。 2021年。
-
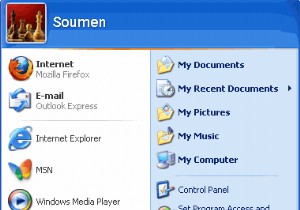 スニペット:WindowsXPのスタートメニューからユーザー名を削除します
スニペット:WindowsXPのスタートメニューからユーザー名を削除します以前、Windows XPのスタートメニューの外観と使いやすさを変更して、WindowsVistaのように見せるための方法を説明しました。デフォルトでは、Windows XPのスタートメニューには、ログインしているユーザーの名前が上部に表示されます。 これは問題ありませんが、オフィスで作業していて、現在ログインしているユーザーを表示したくない場合に問題が発生する可能性があります。これは、Windowsの[スタート]メニューからユーザー名を非表示にする簡単なレジストリトリックです。 先に進む前に、安全のためにWindowsレジストリをバックアップすることをお勧めします。必要な手順は次の
-
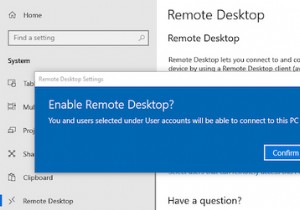 Microsoftリモートデスクトップ:MacからWindowsにアクセスする方法
Microsoftリモートデスクトップ:MacからWindowsにアクセスする方法自宅で作業していて、MacからWindows 10コンピューターにリモートアクセスする必要がある場合は、朗報です。簡単です。 マイクロソフトはその仕事をするための無料のツールを提供しています。これにより、Windowsアプリを使用したり、ファイルにアクセスしたり、MacBookやその他のmacOSマシンから直接Windowsで他のことを実行したりできます。 リモートデスクトップアプリを使用してMacをセットアップしてWindows10に接続する方法を学ぶために読んでください。 ステップ1:Windows10でリモートデスクトップをセットアップする Microsoftリモートデスクトップに
-
 WindowsでのRAMの最適化は必要ありません。これが理由です
WindowsでのRAMの最適化は必要ありません。これが理由です一部の人々にとって、RAMは注意深く管理しなければならない貴重なリソースです。これは、Windowsのバージョンを実行するために必要な最小限のRAMしか持たないシステムを使用している場合に特に当てはまります。また、多くの人がこのRAMを管理するプログラムを直感的にダウンロードしてインストールし、プログラムから可能な限り多くのRAMを削除して、コンピューターの実行速度を上げることを選択する理由でもあります。 WindowsVistaまたはWindowsXP以降のバージョンを使用していると仮定して、メモリに関する一般的な誤解と、オペレーティングシステムでのメモリの最適化方法について説明します。
