スタートアップからWindowsアクティベーション画面を削除するにはどうすればよいですか?
WindowsActivationポップアップWindows10を削除するにはどうすればよいですか?
手順1:[スタート]メニューの検索ボックスに「Regedit」と入力し、Enterキーを押します。ユーザーアカウント制御のプロンプトが表示されたら、[はい]ボタンをクリックしてレジストリエディタを開きます。手順3:アクティベーションキーを選択します。右側で、Manualという名前のエントリを探し、デフォルト値を1に変更して、自動アクティブ化を無効にします。
Activate Windowsを取り除く方法はありますか?
Windows 10をまったくアクティブ化せずに、「Windowsのアクティブ化、設定に移動してWindowsをアクティブ化」を削除する方法があります。ユーザーは、画面からテキストを削除する簡単なメモ帳のトリックを発見しました。注:この方法では、Windows10をアクティブ化しないとアクセスできない機能はアクティブ化されません。
Windows 10のアクティベーションを取り除くにはどうすればよいですか?
プロダクトキーをアンインストールしてWindows10を非アクティブ化する
- 管理者特権のコマンドプロンプトを開きます。
- slmgr / upkコマンドをコピーして管理者特権のコマンドプロンプトに貼り付け、[key] Enter[/kry]を押してプロダクトキーをアンインストールします。 (…
- プロダクトキーが正常にアンインストールされたら、[OK]をクリック/タップします。 (
29日。 2016年。
Windows Activationポップアップウィンドウ7を削除するにはどうすればよいですか?
Windows7で自動アクティベーションを無効にする方法
- キーボードのWindowsキーとRキーの組み合わせを押して、[実行]ダイアログを開きます。
- 実行ダイアログで、regeditと入力し、以下に示すようにEnterキーを押します。
- これにより、レジストリエディタが起動します。 …
- ManualとNotificationDisabledという名前の2つのREG_DWORDタイプの値があります。 …
- レジストリエディタを終了し、コンピュータを再起動します。
16分。 2010г。
Windows 10が突然アクティブ化されないのはなぜですか?
正規のアクティブ化されたWindows10も突然アクティブ化されなくなった場合でも、慌てる必要はありません。アクティベーションメッセージは無視してください。 …Microsoftアクティベーションサーバーが再び利用可能になると、エラーメッセージが消え、Windows10のコピーが自動的にアクティベートされます。
Microsoft Officeポップアップのアクティブ化を停止するにはどうすればよいですか?
すべての返信
- アクティベーション画面を閉じます。
- [スタート]メニューで、[ファイル名を指定して実行]をクリックします。
- regeditと入力し、Enterキーを押します。
- レジストリで次のキーを選択します。 …
- OEM値を右クリックし、[ファイル]>[エクスポート]をクリックします。
- キーを保存します。
- キーがバックアップされたら、[編集]>[削除]をクリックします。
29日。 2017年。
プロダクトキーなしでWindowsアクティベーションを削除するにはどうすればよいですか?
CMD経由で無効にする
- [スタート]をクリックしてCMDを右クリックし、[管理者として実行]を選択します。
- UACのプロンプトが表示されたら、[はい]をクリックします。
- cmdウィンドウでbcdedit-setTESTSIGNING OFFと入力し、Enterキーを押します。
- すべてがうまくいけば、「操作は正常に完了しました」というテキストが表示されます。
- マシンを再起動します。
28日。 2020г。
Windowsをアクティブ化しないとどうなりますか?
[設定]に[Windowsがアクティブ化されていません。今すぐWindowsをアクティブ化してください]という通知が表示されます。壁紙、アクセントカラー、テーマ、ロック画面などを変更することはできません。パーソナライズに関連するものはすべてグレー表示されるか、アクセスできなくなります。一部のアプリと機能は機能しなくなります。
Windowsアクティベーションを修正するにはどうすればよいですか?
解決策3–Windowsアクティベーションのトラブルシューティングツールを使用する
- 設定アプリを開きます。
- アップデートとセキュリティ>アクティベーションに移動します。
- Windowsのコピーが適切にアクティブ化されていない場合は、[トラブルシューティング]ボタンが表示されます。クリックしてください。
- トラブルシューティングウィザードがコンピュータをスキャンして、考えられる問題を探します。
Windows 10はアクティベーションなしでは違法ですか?
ライセンスなしでWindowsをインストールすることは違法ではありませんが、正式に購入したプロダクトキーなしで他の方法でWindowsをアクティブ化することは違法です。 …アクティブ化せずにWindows10を実行している場合は、デスクトップの右下隅にある「Windowsをアクティブ化するための設定」の透かしに移動します。
コンピューターがWindowsがアクティブ化されていないと表示するのはなぜですか?
プロダクトキーがすでに別のデバイスで使用されている場合、またはMicrosoftソフトウェアライセンス条項で許可されているよりも多くのデバイスで使用されている場合は、このエラーが表示されることがあります。 …Windows10を使用している場合は、MicrosoftStoreからWindowsを購入できます。[スタート]>[設定]>[更新とセキュリティ]>[アクティベーション]を選択します。
アクティベートせずにWindows10をどのくらい使用できますか?
当初の回答:アクティベーションなしでWindows 10をどのくらい使用できますか? Windows 10は180日間使用できます。その後、Home、Pro、またはEnterpriseエディションのいずれを入手したかに応じて、更新やその他の機能を実行できなくなります。これらの180日を技術的にさらに延長することができます。
Windows 7が正規品ではないことを恒久的に修正するにはどうすればよいですか?
修正2.SLMGR-REARMコマンドを使用してコンピューターのライセンスステータスをリセットする
- スタートメニューをクリックし、検索フィールドにcmdと入力します。
- SLMGR -REARMと入力して、Enterキーを押します。
- PCを再起動すると、「このWindowsのコピーは正規品ではありません」というメッセージが表示されなくなります。
5分。 2021年。
Windows 7で通知をオフにするにはどうすればよいですか?
Windows 7では、通知をオフにするには、アクションセンターを無効にする必要があります。
…
Windows7
- コントロールパネルを開きます。
- [システム]または[システムとセキュリティ]オプションをクリックします。
- アクションセンターのエントリを見つけ、そのエントリの右側にあるドロップダウンリストで[オフ]を選択します。
30日。 2020г。
このWindows7のコピーを取り除くにはどうすればよいですか?
解決策5:Windows 7を使用している場合は、更新プログラムKB971033をアンインストールします
- コントロールパネルを開きます。
- WindowsUpdateセクションに移動します。
- [インストールされた更新の表示]をクリックします。
- インストールされているすべてのアップデートを読み込んだら、アップデートKB971033を確認してアンインストールします。
- コンピュータを再起動します。
22日。 2020г。
-
 Windows10でWiFiを一時的に無効にする方法
Windows10でWiFiを一時的に無効にする方法ノートパソコンを持って移動している場合は、インターネットを使用する必要がない場合があります。おそらく、ワープロで作業をしているのか、WiFiポイントから遠く離れているため、インターネットにまったくアクセスできないのかもしれません。 WiFi接続を使用していない場合は、バッテリーを節約するためにアダプターをオフにすることをお勧めします。幸い、Windows10にはWiFiを無効にする方法がいくつかあります。実際、設定した時間が経過した後、再びオンにする方法もあります。 プリセットキーボードコマンドの使用 ノートパソコンを使用している場合は、キーボードだけでWi-Fiを有効または無効にできる可能
-
 Windowsでファイルの名前をバッチ変更する3つの方法
Windowsでファイルの名前をバッチ変更する3つの方法デジタルファイルのコレクションが増えているため、ファイルの名前を変更して見つけやすくしたい場合は悪夢です。一度に数十または数百の同様のファイルに名前を付けるには、永遠に時間がかかります。幸いなことに、時間と頭痛の種を節約するために、Windowsでファイルの名前を一括変更する非常に簡単な方法がいくつかあります。 最後にいくつかのサードパーティツールの提案を含めますが、通常、追加のソフトウェアをインストールする必要はありません。代わりに、Windowsの組み込みツールを使用してください。 ファイルエクスプローラーの使用 通常、ファイルエクスプローラーを使用してWindowsでファイルの名前を
-
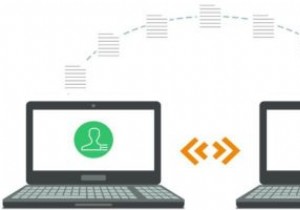 あるWindowsPCから別のWindowsPCにプログラムを転送する方法
あるWindowsPCから別のWindowsPCにプログラムを転送する方法新しいPCへの移行を検討しているときに、最後の最後に戻ったことがありますか?人々が古いラップトップへの愛着から成長しない理由の1つは、快適ゾーンのためです。ファイルとオーダーメイドのインストールは、親しみやすさを呼び起こし、多くの人が手放す準備ができていないことを容易にします。 PC間でのプログラムの転送は、フロッピーディスクやCDの時代から存在しています。オフラインの方法が完全になくなったわけではありませんが(そして費用はかかりません)、私たちのほとんどは忙しすぎて手動で持ち上げることができません。幸いなことに、すべての厄介なレガシーアプリケーションをふるいにかけ、それらを新しいPCにロー
