スペースを節約するためにWindows7から何を削除できますか?
ディスクのプロパティウィンドウで[ディスククリーンアップ]ボタンをクリックします。削除するファイルの種類を選択し、[OK]をクリックします。これには、一時ファイル、ログファイル、ごみ箱内のファイル、およびその他の重要でないファイルが含まれます。ここのリストに表示されていないシステムファイルをクリーンアップすることもできます。
スペースを解放するためにどのファイルを削除できますか?
不要なファイルを削除し、残りをDocuments、Video、Photosフォルダーに移動することを検討してください。ハードドライブを削除すると、ハードドライブの空き容量が少なくなり、そのままにしておくと、コンピュータの速度が低下し続けることはありません。
Windows 7のスペースを解放するにはどうすればよいですか?
Windows 7コンピューターでディスククリーンアップを実行するには、次の手順に従います。
- [開始]をクリックします。
- すべてのプログラムをクリック|アクセサリー|システムツール|ディスククリーンアップ。
- ドロップダウンメニューから[ドライブC]を選択します。
- [OK]をクリックします。
- ディスククリーンアップにより、コンピュータの空き容量が計算されます。これには数分かかる場合があります。
23日。 2009年。
Windows10/8/7でディスクスペースを解放する7つの効果的な方法
- ジャンクファイル/役に立たない大きなファイルを削除します。
- ディスククリーンアップを実行して一時ファイルをクリーンアップします。
- 未使用のブロートウェアソフトウェアをアンインストールします。
- ファイルを別のハードドライブまたはクラウドに保存して空き容量を増やします。
- プログラム、アプリ、ゲームを外付けハードドライブに転送します。
- 休止状態を無効にします。
Windowsフォルダから何を削除できますか?
Windowsフォルダから何を削除できますか
- 1]Windows一時フォルダ。 TemporaryフォルダーはC:WindowsTempにあります。 …
- 2]休止状態のファイル。 Hibernateファイルは、OSの現在の状態を維持するためにWindowsによって使用されます。 …
- 3]ウィンドウ。古いフォルダ。 …
- 4]ダウンロードしたプログラムファイル。 …
- 5]プリフェッチ。 …
- 6]フォント。 …
- 7]SoftwareDistributionフォルダー。 …
- 8]オフラインWebページ。
28янв。 2019г。
スペースを解放するためにCドライブから何を削除できますか?
これまでに行ったことがない場合でも、デスクトップまたはラップトップのハードドライブの空き容量を増やす方法は次のとおりです。
- 不要なアプリやプログラムをアンインストールします。 …
- デスクトップをクリーンアップします。 …
- モンスターファイルを取り除きます。 …
- ディスククリーンアップツールを使用します。 …
- 一時ファイルを破棄します。 …
- ダウンロードを処理します。 …
- クラウドに保存します。
23日。 2018г。
すべてを削除した後、ストレージがいっぱいになるのはなぜですか?
不要なファイルをすべて削除しても「使用可能なストレージが不足しています」というエラーメッセージが表示される場合は、Androidのキャッシュをクリアする必要があります。 …(Android Marshmallow以降を実行している場合は、[設定]、[アプリ]に移動し、アプリを選択して[ストレージ]をタップし、[キャッシュをクリア]を選択します。)
どのプログラムが最も多くのスペースを使用しているかを確認するにはどうすればよいですか?
スタート画面に移動し、[PC設定]>[PCとデバイス]>[ディスク容量]に移動します。音楽、ドキュメント、ダウンロード、およびごみ箱を含むその他のフォルダで使用されているスペースの量が表示されます。 WinDirStatのような詳細ではありませんが、ホームフォルダをざっと見るのに最適です。
どのようにスペースを解放しますか?
- 応答しないアプリを閉じます。 Androidは、アプリが使用するメモリを管理します。通常、アプリを閉じる必要はありません。 …
- 使用していないアプリをアンインストールします。アプリをアンインストールして後で必要になった場合は、再度ダウンロードできます。 …
- アプリのキャッシュとデータをクリアします。通常、スマートフォンの設定アプリからアプリのキャッシュとデータを消去できます。
Cドライブがいっぱいになるのはなぜですか?
通常、Cドライブがいっぱいになると、C:ドライブの容量が不足すると、Windowsからコンピュータに次のエラーメッセージが表示されるというエラーメッセージが表示されます。「ディスク容量が不足しています。ローカルディスク(C:)のディスク容量が不足しています。このドライブの空き容量を確認するには、ここをクリックしてください。」
Windows 7でスペースを使用しているファイルを確認するにはどうすればよいですか?
次の手順に従って、Windows7PCに大量のファイルが残っていることを確認してください。
- Win + Fを押して、Windowsサーチウィンドウを表示します。
- ウィンドウの右上隅にある[検索]テキストボックスでマウスをクリックします。
- タイプサイズ:巨大。 …
- ウィンドウを右クリックし、[並べ替え]->[サイズ]を選択してリストを並べ替えます。
ストレージを使用しているのは何ですか?
これを見つけるには、[設定]画面を開き、[ストレージ]をタップします。アプリとそのデータ、写真とビデオ、オーディオファイル、ダウンロード、キャッシュされたデータ、その他のファイルによってどれだけのスペースが使用されているかを確認できます。重要なのは、使用しているAndroidのバージョンによって動作が少し異なることです。
Cドライブを削除するとどうなりますか?
オペレーティングシステムであるC:Windowsを削除することはできません。成功すると、PCは機能しなくなります。 C:Windowという名前のフォルダーがある場合。古いものですが、すべてのファイルが別の場所にあることがわかったら、安全に削除できます。 。 。
スペースを解放するためにWindows10からどのファイルを削除できますか?
Windowsは、リサイクルビンファイル、Windows Updateクリーンアップファイル、アップグレードログファイル、デバイスドライバーパッケージ、一時インターネットファイル、一時ファイルなど、削除できるさまざまな種類のファイルを提案しています。
Windows 10から何を削除してスペースを解放できますか?
Windows10のドライブスペースを解放する
- ストレージセンスを使用してファイルを削除します。
- 使用しなくなったアプリをアンインストールします。
- ファイルを別のドライブに移動します。
-
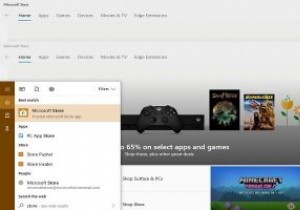 10 Windows10PCでプレイできるエキサイティングなMicrosoftStoreゲーム
10 Windows10PCでプレイできるエキサイティングなMicrosoftStoreゲームMicrosoftStoreで最高のアプリのいくつかを確認しました。 PCでゲームを楽しむ場合は、MicrosoftStoreのテスト済みコレクションをご覧ください。何時間も夢中になります。 1。 Forza Street XBoxの全体的なエクスペリエンスが遅れることなく転送されるため、ForzaStreetは私の個人的なPCのお気に入りの1つです。シングルプレイヤーのレースアドベンチャーであるForzaStreetは、RAMのアップグレードが必要なモンスターを消費する4GBのメモリです。頑丈なグラフィックスを手に入れることができるので、それだけの価値はあります。 評決 :レーシ
-
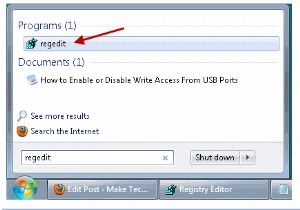 Windowsレジストリのクイックガイド
WindowsレジストリのクイックガイドWindowsレジストリは、さまざまなシステムコンポーネントとアプリケーションが構成データを格納するシステム定義のデータベースに他なりません。 Windowsでプログラムをインストールまたは削除するたびに、レジストリが変更されます。より正確には、特定のキーの値が変更されます。 レジストリエディタは、システム構成とアプリケーション設定が階層的に格納されている大きなテーブルと考えてください。さまざまなアプリケーションが何らかの方法でWindowsレジストリを使用し、アプリケーションはレジストリAPIを使用して、レジストリからデータを取得、変更、または削除します。 Windowsレジストリで実行
-
 Windows10ファイルエクスプローラーからクイックアクセスを削除する方法
Windows10ファイルエクスプローラーからクイックアクセスを削除する方法Windows 10を使用している場合は、ファイルエクスプローラーを開くと、デフォルトでクイックアクセスビューが表示されることに気付いたかもしれません。 Windows 10の新しいクイックアクセスビューには、頻繁に使用するフォルダーと最近のファイルが一覧表示されるため、必要に応じてすばやく再度アクセスできます。 ただし、クイックアクセス機能が気に入らない、または必要ない場合は、Windows10ファイルエクスプローラーからクイックアクセスビューを簡単にカスタマイズまたは削除する方法を次に示します。 クイックアクセスのカスタマイズまたは削除 クイックアクセスビューを削除する前に、まずファイ
