ネットワークWindowsXPでファイルを共有するにはどうすればよいですか?
次の手順に従って、WindowsXPでフォルダを共有します。
- 共有するフォルダを見つけます。
- フォルダのアイコンを右クリックします。
- ショートカットメニューから[共有とセキュリティ]を選択します。 …
- [ネットワーク上でフォルダを共有する]オプションを選択します。
- (オプション)共有名を入力します。 …
- [OK]をクリックしてフォルダを共有します。
Windows XPでファイルを共有するにはどうすればよいですか?
[マイコンピュータ]をダブルクリックするか、Windowsエクスプローラを使用してファイルを参照します。共有するフォルダを強調表示します。 [共有]タブを選択します。 [ファイル共有を有効にする]を選択し、[OK]をクリックします。
WindowsXPでネットワークリソースを共有する方法
マイコンピュータまたはWindowsエクスプローラから共有フォルダを作成する
共有するフォルダを右クリックし、ポップアップメニューから[共有とセキュリティ]を選択します。 [このフォルダを共有]ボタンをクリックします。共有名を入力するか、デフォルト名を受け入れます。 Windows XPは、実際のフォルダ名をデフォルトの共有名として使用します。
ネットワーク上でファイルを共有できないのはなぜですか?
すべてのコンピューターでネットワーク検出が有効になっていることを確認してください。すべてのコンピューターでファイルとプリンターの共有が有効になっていることを確認してください。トグルパスワードで保護された共有をオフにして再テストします。共有にユーザーを追加したときに入力したのと同じアカウントを使用してログインしていることを確認してください。
Windows10はWindowsXPとネットワーク接続できますか?
Windows 10マシンは、XPマシン上のフォルダーとファイルを一覧表示/開くことができません。このネットワークリソースを使用する権限がない可能性があります。 …
Windows XPから同時に共有フォルダにアクセスできるユーザーは何人ですか?
Windows XP Homeでは、最大5つの同時インバウンド接続が許可されます。 XPProは10を許可します。次のメモはKBArticle314882からのものです。メモWindowsXPProfessionalの場合、ネットワーク経由で同時に接続できる他のコンピューターの最大数は10台です。
WindowsXPとWindows10の間でプリンターを共有するにはどうすればよいですか?
プリンタ共有の設定
- ステップ1:まず、XPマシンのプリンターが共有されていることを確認します。 …
- ステップ2:Windows7/8/10のネットワークブラウジングエリアからプリンター共有を確認できることを確認します。 …
- ステップ3:[スタート]をクリックしてから、[デバイスとプリンター]をクリックします。 …
- ステップ4:次に[ローカルプリンターの追加]を選択します。
17янв。 2010г。
Windows XPコンピュータをネットワーク上で表示するにはどうすればよいですか?
WindowsXPでネットワーク検出をオンにする方法
- [スタート]->[コントロールパネル]をクリックします。
- [ネットワーク接続]をダブルクリックします。
- [ローカルエリア接続]を右クリックし、[プロパティ]をクリックします。
- 「Microsoftネットワークのファイルとプリンタの共有」がオンになっていることを確認してください。
- インターネットプロトコル(TCP / IP)をダブルクリックします
- [詳細]をクリックします。
- WINSをクリックします。
- [NetBIOS Over TCP/IPを有効にする]をクリックします。
7янв。 2012年。
Windows XPでネットワークに接続するにはどうすればよいですか?
WindowsXPインターネット接続のセットアップ
- [スタート]ボタンをクリックします。
- [コントロールパネル]をクリックします。
- [ネットワークとインターネット接続]をクリックします。
- [ネットワーク接続]をクリックします。
- [ローカルエリア接続]をダブルクリックします。
- [プロパティ]をクリックします。
- ハイライトインターネットプロトコル(TCP / IP)
- [プロパティ]をクリックします。
ネットワーク上の共有フォルダにアクセスするにはどうすればよいですか?
- デスクトップのコンピュータアイコンを右クリックします。ドロップダウンリストから、[ネットワークドライブのマップ]を選択します。 …
- マイコンピュータを開き、[ツール]メニューオプションをクリックします。ドロップダウンリストから、[ネットワークドライブのマップ]を選択します。 …
- Finderで[移動]メニューを開き、[サーバーに接続...]を選択します(またはcommand + Kを押します)
ネットワークドライブを共有するにはどうすればよいですか?
フォルダ、ドライブ、またはプリンタを共有する
- 共有するフォルダまたはドライブを右クリックします。
- [プロパティ]をクリックします。 …
- [このフォルダを共有する]をクリックします。
- 適切なフィールドに、共有の名前(他のコンピューターに表示される場合)、同時ユーザーの最大数、および共有の横に表示されるコメントを入力します。
10янв。 2019г。
ネットワークコンピューターへのアクセス許可を取得するにはどうすればよいですか?
権限の設定
- [プロパティ]ダイアログボックスにアクセスします。
- [セキュリティ]タブを選択します。 …
- [編集]をクリックします。
- [グループ名またはユーザー名]セクションで、権限を設定するユーザーを選択します。
- [権限]セクションで、チェックボックスを使用して適切な権限レベルを選択します。
- [適用]をクリックします。
- [OK]をクリックします。
1分。 2021年。
ネットワーク経由でファイルを転送するにはどうすればよいですか?
Windowsで簡単なファイル共有を有効にするには、コントロールパネルに移動し、[ネットワークとインターネット]>[ネットワークと共有センター]に移動します。 [共有の詳細設定の変更]をクリックして、ネットワーク検出、ファイルとプリンターの共有、およびパブリックフォルダーの共有(最初の3つのオプション)がすべてオンになっていることを確認します。
コントロールパネルを開き、[ネットワークと共有センター]をクリックして、[共有の詳細設定の変更]をクリックします。ポップアップウィンドウの[プライベート]セクションで、[ネットワーク検出をオンにする]、[ファイルとプリンターの共有をオンにする]、[Windowsにホームグループ接続の管理を許可する]オプションをオンにします。 [変更を保存]をクリックして続行します。
WiFi経由でファイルを共有するにはどうすればよいですか?
6つの回答
- 両方のコンピューターを同じWiFiルーターに接続します。
- 両方のコンピューターでファイルとプリンターの共有を有効にします。いずれかのコンピューターからファイルまたはフォルダーを右クリックして共有することを選択すると、ファイルとプリンターの共有をオンにするように求められます。 …
- いずれかのコンピューターから利用可能なネットワークコンピューターを表示します。
-
 Windows10でより高速に動作する16のクイックショートカット
Windows10でより高速に動作する16のクイックショートカットWindowsには、より速く動作し、物事を成し遂げるための多くの組み込みのショートカットがあります。これらのショートカットのほとんどはすぐに使用でき、それらを使用すると生産性が向上します。ただし、Windowsの多くのものと同様に、ほとんどのユーザーはそれらが存在することすら知らないため、これらのショートカットは無視されるか、使用されません。ここでは、マウスとキーボードの両方を使用してWindowsでより高速に動作するための最良のショートカットをいくつか紹介します。 1。 F2 多くのユーザーは、右クリックして[名前の変更]オプションを選択することにより、1つまたは複数のファイルの名前を変
-
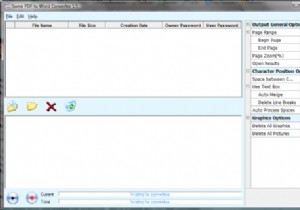 PDFファイルをWordに変換する方法
PDFファイルをWordに変換する方法PDFファイルは見やすく、読みやすいですが、編集するのが面倒な場合があります(エディターを持っている場合でも)。ここで、この記事で説明するアプリが登場します–一部のPDF。このデスクトップアプリ(Windows XP / Vistaと互換性があります)を使用すると、編集したいPDFドキュメントを取得して、Word形式に変換し、Wordにあるツールを使用して編集できます。 方法はこちら ステップ1: まず、PDFを開くと、次のようなウィンドウがポップアップ表示されます。 ステップ2: 次に、ファイルに移動する必要があります タブをクリックし、ファイルを開くをクリックします オプション。
-
 Windows10で紛失したコンピューターを見つける方法
Windows10で紛失したコンピューターを見つける方法Windows 10コンピューターを使用している場合は、11月の更新プログラムを受け取った可能性が非常に高くなります。その場合、この新しい更新プログラムにより、Windows 10 PCを使用して紛失したWindowsデバイス(タブレット、電話、またはラップトップ)を見つけることができることに気付いていない可能性があります。この機能は他の多くの機能と一緒に導入されたものであり、多くの人が役立つと思われる機能であることは間違いありません。 開始する前に、コンピューターにWindows10バージョン1511がインストールされていることを確認してください 以上の場合、Microsoftにデバイスの
