Windows 10の最小化を修正するにはどうすればよいですか?
Windows 10の最小化を停止するにはどうすればよいですか?
Windows10でアニメーションの最小化と最大化を無効にする方法
- [Cortana]検索フィールドに「システムの詳細設定」と入力し、最初の結果をクリックします。
- [パフォーマンス]で、[設定]をクリックして設定メニューを開きます。
- [最小化または最大化するときにウィンドウをアニメーション化する]オプションのチェックを外します。
- [適用]をクリックします。
- [OK]をクリックします。
14日。 2018г。
最小化最大化を復元するにはどうすればよいですか?
最小化/最大化/閉じるボタンがない場合はどうすればよいですか?
- Ctrl + Shift+Escを押してタスクマネージャーを起動します。
- タスクマネージャーが開いたら、Desktop Windows Managerを見つけて右クリックし、[タスクの終了]を選択します。
- プロセスが再開され、ボタンが再び表示されます。
Windowsの最小化を停止するにはどうすればよいですか?
Windowsでアニメーションを最小化および最大化するウィンドウを無効にする方法
- Windowsは通常、ウィンドウを最小化または最大化するたびにウィンドウをアニメーション化します。 …
- [スタート]をクリックして、「sysdm」と入力することもできます。 …
- 広告。 …
- ここで[最小化または最大化するときにウィンドウをアニメーション化する]オプションのチェックを外し、[OK]をクリックします。
5分。 2020г。
Windows 10で最小化ボタンを復元するにはどうすればよいですか?
Ctrl + Shift + Escを押して、タスクマネージャーを起動します。タスクマネージャーが開いたら、Desktop Windows Managerを見つけて右クリックし、[タスクの終了]を選択します。プロセスが再開され、ボタンが再び表示されます。
Windows 10ですべてのウィンドウが最小化されるのはなぜですか?
タブレットモードは、コンピューターとタッチ対応デバイス間のブリッジのように機能するため、オンにすると、すべての最新のアプリがフルウィンドウモードで開き、メインアプリウィンドウが影響を受けます。これにより、サブウィンドウのいずれかを開いた場合にウィンドウが自動的に最小化されます。
Windows 10がゲームを最小化しないようにするにはどうすればよいですか?
Windows10でフルスクリーンゲームの一定の最小化を解決する方法
- GPUドライバーで最新の更新を確認してください。
- バックグラウンドアプリケーションを強制終了します。
- ゲームモードを無効にします。
- アクションセンターの通知を無効にします。
- 管理者として、別の互換モードで実行します。
- ゲームのプロセスにCPUの優先度を高くします。
- デュアルGPUを無効にします。
- ウイルスをスキャンします。
28日。 2020г。
[復元]ボタンはどこにありますか?
「最大化」モード(全画面表示)の場合、中央のアイコンはダブルボックスになります(一方のボックスがもう一方のボックスの上に部分的に配置されます)。このダブルボックスアイコンは「復元」ボタンです。
ウィンドウを最小化して復元するにはどうすればよいですか?
ウィンドウの最大化、最小化、復元、およびサイズ変更
- 左上隅をクリックしてメニューを表示します(オプション)。
- いずれかのコントロールをクリックして、タスクバーへのウィンドウを最小化します。
- いずれかのコントロールをクリックして、ウィンドウを全画面表示にします。
- クリックしてドラッグし、ウィンドウのサイズを変更します。
- クリックしてドラッグし、ウィンドウを移動します。 …
- 左上隅をクリックしてメニューを表示します(オプション)。
1サント。 2009年。
画面のサイズを小さくするにはどうすればよいですか?
モニターのディスプレイのサイズを小さくする方法
- カーソルを画面の右上隅に移動して、Windowsメニューバーを開きます。
- [検索]をクリックして、[検索]フィールドに「表示」と入力します。
- [設定]、[表示]の順にクリックします。これにより、表示設定の構成メニューが表示されます。
- [解像度の調整]をクリックしてから、[解像度]ドロップダウンメニューをクリックします。
すべてのウィンドウが最小化されるのはなぜですか?
2つの答え。この機能はシェイクと呼ばれます。他のすべてのウィンドウを最小化するには、ウィンドウを激しく小刻みに動かすだけです。ウィンドウのクリックを放してから、もう一度クリックして振ってこれを元に戻すこともできます。
コンピュータがウィンドウを最小化し続けるのはなぜですか?
Windowsは、リフレッシュレートの問題やソフトウェアの非互換性など、さまざまな理由で最小化できます。この問題を解決するには、リフレッシュレートを変更するか、ドライバーを更新してみてください。
ズームの最小化を停止するにはどうすればよいですか?
ズーム:ズームを最小化からシステムトレイに停止する方法
- Zoomの設定にアクセスするには、ユーザーアイコンをクリックしてから、ドロップダウンメニューの[設定]をクリックします。 …
- 設定の[全般]タブで、[閉じたら、ウィンドウをタスクバーではなく通知領域に最小化する]というラベルの付いた2番目のオプションのチェックを外します。
31日。 2020г。
メニューバーを復元するにはどうすればよいですか?
[カスタマイズ]ウィンドウを開き、表示するツールバー(ツールバーの表示/非表示)とツールバー項目を設定します。
- 空のツールバー領域を右クリック->カスタマイズ。
- 「3バー」メニューボタン->カスタマイズ。
- 表示->ツールバー。 * Altキーをタップするか、F10キーを押すと、非表示のメニューバーが一時的に表示されます。
28日。 2017年。
ウィンドウを閉じるために使用されるボタンはどれですか?
Xボタン。 (eXitボタン)「閉じる」または「終了」ボタンとも呼ばれ、Xをクリックまたはタップすると、現在のウィンドウ、ダイアログボックス、またはポップアップメッセージが画面から削除されます。また、テキストやグラフィックを削除するためにも使用されます。 WindowsのXは常に表示され、クリックするとアプリケーションが閉じます。
タブレットモードからデスクトップモードに変更するにはどうすればよいですか?
[システム]をクリックし、左側のパネルで[タブレットモード]を選択します。タブレットモードのサブメニューが表示されます。タブレットとしてデバイスを使用するときにWindowsをよりタッチフレンドリーにするをオンに切り替えて、タブレットモードを有効にします。デスクトップモードの場合は、これをオフに設定します。
-
 Windows 10とプライバシー:知っておくべきこと
Windows 10とプライバシー:知っておくべきこと前回の記事では、Windows 10を待つ必要がある理由のリストを示しました。その中で、プライバシーについて言及し、Cortanaがユーザーであるあなたについて収集するすべての情報の概要を簡単に説明しました。 Cortanaの情報収集は合理的であると主張する人もいるかもしれません。結局のところ、それは個人秘書です。もちろん、それは多くの情報を必要とします。しかし、これらの明らかな合理化があっても、Windows 10には、注意が必要な多くの怪しげなデータ収集が行われています。 ちなみに、これはすべてMicrosoft独自のプライバシーステートメントによるものです。 1。入力のパーソナライズ
-
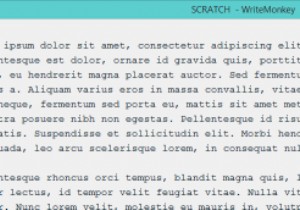 WriteMonkey、Markdownベースの「Zenware」エディター
WriteMonkey、Markdownベースの「Zenware」エディターZenwareは、数年前から成長傾向にありますが、聞いたことのない概念です。基本的に、画面からできるだけ多くの視覚的な注意散漫を取り除くことに焦点を当てており、ユーザーが変更できる設定ではなく、作業にもっと徹底的に集中するように促します。 WriteMonkeyは、zenwareの代表的な例の1つであり、無料で入手できます。開発をサポートするためにいくつかの追加機能とプラグインを備えた有料バージョンが存在しますが、無料バージョンは基本的な使用には十分すぎるほどです。 WriteMonkeyは、ランダムな動機付けの引用が付いたスプラッシュ画面の直後に全画面で開きます。これらの要素は
-
 NirCmdでショートカットを使用する5つの素晴らしい方法[Windows]
NirCmdでショートカットを使用する5つの素晴らしい方法[Windows]最近、モニターをオフにするショートカットを設定する方法について話し合いました。NirCmdを見て、ショートカットをこのアプリケーションと組み合わせて使用すると、他にも多くのすばらしいことができることに気付きました。そのため、MTEは、最近のショートカット記事のスリリングな続編を紹介します。この記事では、CDドライブを開くなど、コンピューターに実行させるショートカットに書き留めることができる他のコマンドを紹介します。デスクトップがあまりにも多くのショートカットでいっぱいにならないように注意してください。魅力的です。 1。オプティカルドライブの開閉 光学ドライブは、CD / DVD/B
