お気に入りを別のコンピューターのWindows10に移動するにはどうすればよいですか?
お気に入りをあるコンピューターから別のコンピューターに移動するにはどうすればよいですか?
以前のバージョンの手順は少し異なる場合があります。
- エクスポートするお気に入りがあるコンピューターでInternetExplorerを開きます。
- キーボードのAltキーを押します。 …
- [ファイル]メニューをクリックして、[インポートとエクスポート...]を選択します。 …
- [インポート/エクスポート設定]ウィンドウで、[ファイルにエクスポート]をクリックして選択します。 …
- お気に入りを選択します。
Windows 10でお気に入りフォルダーを移動するにはどうすればよいですか?
以下の手順に従ってください。
- Cドライブに移動します。
- [ユーザー]に移動して、ユーザーを選択します。
- お気に入りフォルダを右クリックします。
- [場所]タブをクリックします。
- [場所]タブを選択し、[移動]をクリックして、お気に入りフォルダを保存する場所を選択します。
Internet Explorerのお気に入りをコピーするにはどうすればよいですか?
お気に入りフォルダをエクスポートするには、次の手順に従います。
- InternetExplorerを起動します。
- [ファイル]メニューで、[インポートとエクスポート]をクリックし、[次へ]をクリックします。
- [お気に入りのエクスポート]をクリックしてから、[次へ]をクリックします。
- [お気に入り]をクリックしてから、[次へ]をクリックします。
- お気に入りをエクスポートするファイルの名前を入力します。
Firefox、Internet Explorer、Safariなどのほとんどのブラウザからブックマークをインポートするには:
- パソコンでChromeを開きます。
- 右上の[その他]をクリックします。
- ブックマークの選択ブックマークと設定のインポート。
- インポートするブックマークが含まれているプログラムを選択します。
- [インポート]をクリックします。
- [完了]をクリックします。
お気に入りをWindows7からWindows10に転送するにはどうすればよいですか?
Windows 7IEのお気に入りをWindows10に転送するにはどうすればよいですか?
- Windows7PCに移動します。
- InternetExplorerブラウザを開きます。
- [お気に入り、フィード、履歴を表示]を選択します。 Alt+Cを押してお気に入りにアクセスすることもできます。
- [インポートとエクスポート]を選択します…。
- [ファイルにエクスポート]を選択します。
- [次へ]をクリックします。
- オプションのチェックリストで、[お気に入り]を選択します。
- [次へ]をクリックします。
7янв。 2020г。
Windows 10に保存されているお気に入りはどこにありますか?
デフォルトでは、Windowsは個人のお気に入りフォルダをアカウントの%UserProfile%フォルダに保存します(例:「C:UsersBrink」)。このお気に入りフォルダ内のファイルを、ハードドライブ上の別の場所、別のドライブ、またはネットワーク上の別のコンピュータに保存する場所を変更できます。
Windows 10でお気に入りの画像はどこに表示されますか?
写真をお気に入りにし、その写真がフォトアプリ>[設定]>[ソース]でインデックスに登録されていないフォルダーに存在する場合は、[フォルダーを追加]して、写真が入っているフォルダーを参照する必要があります。次に、[アルバム]でお気に入り(またはお気に入り)という新しいフォルダが表示されます。
Windows 10のEdgeのお気に入りフォルダーはどこにありますか?
Microsoft Edgeブラウザーに保存したブックマーク/お気に入りについては、次のファイルの場所にあります:C:UserAppDataLocalPackagesMicrosoft。 MicrosoftEdge_8wekyb3d8bbweACMicrosoftEdgeUserDefaultFavorites。
Windows 10でお気に入りをバックアップするにはどうすればよいですか?
手順に従ってください:
- デスクトップを開き、タスクバーのInternetExplorerアイコンをタップまたはクリックします。
- お気に入りのスターをタップまたはクリックします。
- ドロップダウンメニューから、[インポートしてエクスポート]をタップまたはクリックします。
- [設定のインポート/エクスポート]ダイアログボックスで、[ファイルにエクスポート]を選択し、[次へ]をタップまたはクリックします。
お気に入りリストをコピーするにはどうすればよいですか?
Ctrlキーを押しながら、コピーする右ペインの各お気に入りをクリックします。 [編集]メニューの[コピー]をクリックし、左側のペインで[ドライブA]をクリックしてから、[編集]メニューの[貼り付け]をクリックします。
Internet Explorerでお気に入りを作成すると、ブラウザはそれらをWindowsユーザーディレクトリのお気に入りフォルダに保存します。他の誰かが別のWindowsログイン名でコンピューターを使用している場合、InternetExplorerは自分のユーザーディレクトリに別のお気に入りフォルダーを作成します。
お気に入りのバーを復元するにはどうすればよいですか?
Chromeのブックマークバーを復元するには、MacコンピュータではCommand + Shift + Bキーボードショートカットを、WindowsではCtrl + Shift+Bを押します。古いバージョンのChromeを使用している場合の対処方法は次のとおりです。GoogleChromeを起動します。ブラウザウィンドウの右上隅にある3つのドットを押します。
お気に入りをバックアップするにはどうすればよいですか?
Internet Explorerで、[ファイル]メニューと[インポートとエクスポート]をクリックします。 [インポートとエクスポート]ウィンドウで、[次へ]をクリックします。 [お気に入りのエクスポート]をクリックして、[次へ]をクリックします。バックアップするフォルダを選択します。すべてのお気に入りをバックアップする場合は、お気に入りフォルダを強調表示したままにして、[次へ]をクリックします。
どのようにしてお気に入りにアクセスしますか?
すべてのブックマークフォルダを確認するには:
- Androidスマートフォンまたはタブレットで、Chromeアプリを開きます。
- 右上の[その他]をタップします。ブックマーク。アドレスバーが下部にある場合は、アドレスバーを上にスワイプします。スターをタップします。
- フォルダ内にいる場合は、左上の[戻る]をタップします。
- 各フォルダを開き、ブックマークを探します。
-
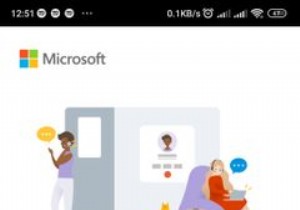 AndroidフォンからWindowsPCにリンクを送信する方法
AndroidフォンからWindowsPCにリンクを送信する方法電話は携帯性に便利ですが、すべてを行うための包括的なエクスペリエンスを提供するわけではありません。たとえば、お気に入りのオンラインマガジンからその長いコラムを読みたい場合は、PCから読みたいと思うかもしれません。 Windows PCへのリンクを共有すると、デジタルノートブックにリンクをコピーして貼り付けたり、リンクを電子メールで送信したりする手間をかけずに、すぐにアクセスできます。 AndroidフォンからWindowsPCにリンクをすばやく簡単に送信する方法は次のとおりです。 AndroidからWindowsにURLを送信する方法 AndroidフォンからWindowsPCへのリンクを
-
 WindowsでAndroid携帯をマウスとして使用する方法
WindowsでAndroid携帯をマウスとして使用する方法電話からPCを制御する多くの用途があります。たとえば、トラックパッドまたはマウスが何らかの理由で機能しなくなった場合、モバイルマウスが緊急時に役立ちます。この記事では、WindowsコンピューターでAndroidフォンをマウスとして使用する方法を説明します。これにより、ラップトップまたはPC上のあらゆるものを携帯電話自体から直接スクロールできます。 使用するアプリUnifiedRemoteには、電源オン/電源オフ、ファイルブラウジング、Proバージョンのカスタムキーボードなど、100を超える高度な機能があります。ただし、スマートフォンをパソコンのマウスとして使用するには、アプリの無料機能で十
-
 すべてのユーザーが知っておくべき5つのWindowsパワーユーザーツール
すべてのユーザーが知っておくべき5つのWindowsパワーユーザーツールWindowsの良いところは、OSを思いどおりに動作させるための機能とツールが豊富に用意されていることです。悪いことは、これらの動力工具のほとんどが隠されているか、簡単にアクセスできず、ユーザーが十分に利用していないことです。このクイックセッションでは、使用できる非常に便利なWindowsパワーユーザーツールのいくつかを確認しましょう。 1。高度なユーザーアカウントツール ほとんどすべてのWindowsユーザーは、コントロールパネルからWindowsユーザーアカウントにアクセスできることをおそらく知っているでしょう。これは、パスワードやアカウントの種類などの変更などを管理できる標準のインター
