デルのラップトップWindows7でパスワードをバイパスするにはどうすればよいですか?
パスワードを忘れた場合、どのようにしてデルのノートパソコンのロックを解除しますか?
デルのラップトップのWindowsログイン画面に移動し、テキストボックスに間違ったパスワードを入力して、Enterキーを押します。 2.ユーザー名またはパスワードが正しくないことを確認するメッセージが表示されたら、[OK]をクリックします。次に、パスワードテキストボックスの下にある[パスワードのリセット]をクリックします。
DellコンピュータのWindows7のロックを解除するにはどうすればよいですか?
Windows 7のログイン画面が表示されたら、「Shift」キーを5回押してcmdを実行し、次のコマンドを実行して、DellラップトップのWindows7管理者パスワードをリセットします。 1)「netuser」と入力してEnterキーを押すと、Windows 7のすべてのユーザーアカウントが表示されます。2)「netuser TONY 123456」と入力し、Enterキーを押してTONYのパスワードを123456にリセットします。
Windows 7のパスワードをバイパスできますか?
Windows 7のパスワードをバイパスするには、次のコマンドを入力する必要があります:net useruser_namenew_password」と入力します。 Usernameは独自のユーザー名であり、new_passwordはリセットする新しいパスワードです。ステップ4.次に、コンピューターを再起動し、新しいパスワードでWindows7にログインします。
パスワードを忘れた場合、Windows 7にログインするにはどうすればよいですか?
Windows 7:WindowsパスワードリセットディスクまたはUSBドライブを使用する
- ログイン画面で、[パスワードのリセット]をクリックします。
- USBキー(またはフロッピーディスク)を接続します。 [次へ]をクリックします。
- 新しいパスワードとパスワードのヒントを入力します。 [次へ]をクリックします。
- 完了!
24日。 2019г。
ラップトップでパスワードをバイパスするにはどうすればよいですか?
非表示の管理者アカウントを使用する
- コンピュータを起動(または再起動)して、F8キーを繰り返し押します。
- 表示されるメニューから、セーフモードを選択します。
- ユーザー名に「管理者」と入力し(大文字のAに注意)、パスワードは空白のままにします。
- セーフモードでログインする必要があります。
- [コントロールパネル]、[ユーザーアカウント]の順に移動します。
4авг。 2020г。
ラップトップで忘れたパスワードをリセットするにはどうすればよいですか?
パスワードをリセットする
[ユーザー]タブの[このコンピューターのユーザー]で、ユーザーアカウント名を選択し、[パスワードのリセット]を選択します。新しいパスワードを入力し、新しいパスワードを確認して、[OK]を選択します。
コンピューターのログインをバイパスするにはどうすればよいですか?
方法1:自動ログオンを有効にする–Windows10/8/7ログイン画面をバイパスする
- Windowsキー+Rを押して、[実行]ボックスを表示します。 …
- 表示される[ユーザーアカウント]ダイアログで、自動的にログインするために使用するアカウントを選択し、[ユーザーはこのコンピューターを使用するためにユーザー名とパスワードを入力する必要があります]チェックボックスをオフにします。
デルのコンピュータでパスワードをバイパスするにはどうすればよいですか?
Windowsをセーフモードで起動します(Windowsの起動時にF8キーを押します)。ウェルカム画面に、管理者アカウントが表示されます。ウィンドウを起動してウェルカム画面(通常の起動)を表示し、CTRL + ALT + DELを押してクラシックログオン画面を表示し、「管理者」と入力し、パスワードフィールドを空のままにして、Enterキーを押してログインします。
デルのコンピュータのロックを解除するにはどうすればよいですか?
デルのノートパソコンのロックを解除する方法
- コンピュータを再起動し、コンピュータが再起動したら、「F8」モードを押して、コンピュータシステムの起動オプション部分に入ります。
- この画面の起動オプションから[セーフモード]を選択し、[Enter]キーを押して、コンピューターをセーフモードで起動します。これにより、パスワードなしで管理者としてログインできます。
方法2.管理者パスワードなしでWindows7ラップトップを直接工場出荷時の状態にリセット
- ラップトップまたはPCを再起動します。 …
- [コンピューターの修復]オプションを選択して、Enterキーを押します。 …
- [システムの復元オプション]ウィンドウがポップアップし、[システムの復元]をクリックすると、パーティションの復元とラップトップの工場出荷時のリセットがパスワードなしで確認されます。
Windows 7で管理者パスワードを削除するにはどうすればよいですか?
1.ログイン後にWindows7で管理者パスワードを削除する
- ステップ1:[スタート]メニューをクリックし、[コントロールパネル]をクリックしてコントロールパネルを開きます。
- ステップ2:「ユーザーアカウントと家族の安全」と「ユーザーアカウント」をタップします。
- ステップ4:[パスワードの削除]をもう一度クリックして、パスワードを削除することを確認します。
3月。 2019г。
パート1:Windows7でロックされたコンピューターをリセットする方法
- コンピューターの電源を入れ、Windowsをロードする前に、F8キーを押します。 …
- 次の行を入力します:cd restore andpressEnter。
- コマンドラインrstrui.exeと入力し、Enterキーを押します。
- 開いた[システムの復元]ウィンドウで、[次へ]をクリックして続行します。
21окт。 2019г。
Windows 7をセーフモードで起動してパスワードをリセットするにはどうすればよいですか?
コマンドプロンプトでセーフモードを使用して、Windows7のパスワードをリセットすることもできます。 Windows7コンピューターを起動または再起動します。 Windows 7のロード画面が表示される前に、F8キーを押して詳細ブートオプションを入力します。次の画面で[コマンドプロンプトを使用してセーフモード]を選択し、Enterキーを押します。
Windows 7のユーザー名とパスワードを見つけるにはどうすればよいですか?
Windows7でアカウントにアクセスする方法は次のとおりです。
- [スタート]メニューに移動します。
- コントロールパネルをクリックします。
- ユーザーアカウントに移動します。
- 左側の[ネットワークパスワードの管理]をクリックします。
- ここで資格情報を見つける必要があります!
16月。 2020г。
パスワードなしでWindowsログインパスワードをバイパスするにはどうすればよいですか?
パスワードなしでWindowsログイン画面をバイパスする
- コンピューターにログインしているときに、Windowsキー+Rキーを押して[実行]ウィンドウを表示します。次に、フィールドにnetplwizと入力して、[OK]を押します。
- このコンピューターを使用するには、[ユーザーはユーザー名とパスワードを入力する必要があります]の横にあるチェックボックスをオフにします。
29日。 2019г。
-
 D7:コンピュータのトラブルシューティングに必要な唯一のツール
D7:コンピュータのトラブルシューティングに必要な唯一のツールコンピューターオタクおよびIT管理者として、私は常に壊れたシステムについて人々から電話を受けます。問題のあるシステムや壊れたシステムに関する問題のトラブルシューティングを行うために、USB応急処置キットを常に持っています。今日は、IT管理者だけでなく、システムのトラブルシューティングを好む技術者にとっても、スイスアーミーナイフとして機能するポータブルユーティリティについて説明します。 D7は、システムのトラブルシューティングと調整を行うためのオールインワンのポータブルツールです。 D7の機能について話しましょう。 D7の機能がいくつかの段落に収まらないため、この記事は少し長くなります。 D
-
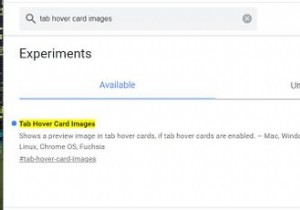 GoogleChromeにタブサムネイルを追加する方法
GoogleChromeにタブサムネイルを追加する方法Microsoftは、WindowsVistaのタスクバーに最小化されたソフトウェアのサムネイルプレビューを導入しました。そのタスクバーのサムネイルプレビュー機能は、それ以来Windowsの一部として残っています。タスクバーウィンドウにマウスを合わせると、そのソフトウェアの小さなサムネイルプレビュー画像が表示されます。 Vivaldiなどの一部のブラウザには、開いているページタブに同様のサムネイルプレビュー機能が組み込まれています。これらのサムネイルプレビューにより、ユーザーはタブを選択せずにページのコンテンツを視覚的に識別できます。 2つの異なるタブサムネイルプレビュー機能をGoog
-
 Windows10ユーザーの時間制限を簡単に設定する方法
Windows10ユーザーの時間制限を簡単に設定する方法私たち大人のほとんどは、通常、画面の前で何時間も過ごす必要があります。それが私たちの生計手段だからです。ある瞬間、朝のコーヒーを飲み、その瞬間、時計をちらっと見て、昼食の時間だとわかります。 あなたの子供がコンピューターと「コンピューターから降りろ!」にあまりにも多くの時間を費やしていると思うなら。警告は機能しなくなりました。Windows10コンピューターの使用を許可する時間を設定して、警告を次のレベルに引き上げましょう。ローカルアカウントを使用してW10アカウントにアクセスする場合は、これが便利です。 この簡単なコマンドを使用すると、プログラムした時間枠内でのみ、お子様がWindows
