Windows7ラップトップにWindows10をインストールできますか?
幸いなことに、Windows7またはWindows8.1のライセンスを持つデバイスでWindows10にアップグレードできます。インストールファイルをダウンロードしてWindows内からセットアッププログラムを実行するか、Microsoftのユーザー補助ページから入手できるアップグレードアシスタントを使用する必要があります。
Windows7からWindows10に無料でアップグレードできますか?
Windows7およびWindows8.1ユーザー向けのMicrosoftの無料アップグレードの提供は数年前に終了しましたが、技術的には無料でWindows10にアップグレードできます。 …PCがWindows10の最小要件をサポートしていると仮定すると、Microsoftのサイトからアップグレードできます。
Windows7からWindows10にアップグレードするのにいくらかかりますか?
古いPCまたはラップトップがまだWindows7を実行している場合は、MicrosoftのWebサイトでWindows 10 Homeオペレーティングシステムを139ドル(120ポンド、225オーストラリアドル)で購入できます。ただし、必ずしも現金を支払う必要はありません。2016年に技術的に終了したMicrosoftからの無料アップグレードのオファーは、依然として多くの人々に有効です。
コンピューターでWindows10の互換性を確認するにはどうすればよいですか?
手順1:[Windows 10の取得]アイコン(タスクバーの右側)を右クリックし、[アップグレードステータスの確認]をクリックします。ステップ2:Get Windows 10アプリで、3行のスタックのようなハンバーガーメニュー(下のスクリーンショットで1とラベル付けされている)をクリックしてから、[PCを確認]をクリックします(2)。
Windows7を削除してWindows10をインストールするにはどうすればよいですか?
Windowsエクスプローラーでシステムパーティションを開き、削除するフォルダーを見つけます。
- 方法2:ディスククリーンアップを使用して、以前のWindowsインストールを削除してWindows7をアンインストールします。 …
- ステップ3:ポップアップウィンドウで、[システムファイルのクリーンアップ]をクリックして続行します。
- ステップ4:Windowsがファイルをスキャンするプロセスの間、しばらく待つ必要があります。
11日。 2020г。
Windows 10にアップグレードすると、ファイルが削除されますか?
理論的には、Windows10にアップグレードしてもデータは消去されません。ただし、調査によると、一部のユーザーは、PCをWindows 10に更新した後、古いファイルを見つけるのに問題が発生したことがわかりました。…データの損失に加えて、Windowsの更新後にパーティションが消える可能性があります。
Windows 10を無料で2020年にダウンロードできますか?
その点に注意して、Windows10を無料でアップグレードする方法は次のとおりです。Windows10のダウンロードページのリンクをクリックしてください。 [今すぐツールをダウンロード]をクリックします–これによりWindows10メディア作成ツールがダウンロードされます。終了したら、ダウンロードを開き、ライセンス条項に同意します。
Windows7からWindows10へのアップグレードにはどのくらい時間がかかりますか?
Windows7をWindows10にアップグレードするのにどのくらい時間がかかりますか?時間は、インターネット接続の速度とコンピューターの速度(ディスク、メモリ、CPU速度、およびデータセット)によって決まります。通常、実際のインストール自体は約45分から1時間かかる場合がありますが、1時間以上かかる場合もあります。
9年前のPCでWindows10を実行してインストールできますか?はい、できます! …当時ISO形式で使用していたWindows10の唯一のバージョンであるビルド10162をインストールしました。これは数週間前であり、プログラム全体を一時停止する前にMicrosoftがリリースした最後のテクニカルプレビューISOです。
2020年以降もWindows7を使用できますか?
2020年1月14日にWindows7のサポートが終了すると、Microsoftは古いオペレーティングシステムをサポートしなくなります。つまり、無料のセキュリティパッチがなくなるため、Windows7を使用している人は誰でも危険にさらされる可能性があります。
Windows 10にアップグレードする前に何をすべきですか?
Windows10機能アップデートをインストールする前にすべき12のこと
- 製造元のWebサイトをチェックして、システムに互換性があるかどうかを確認してください。 …
- 現在のバージョンのWindows用のバックアップ再インストールメディアをダウンロードして作成します。 …
- システムに十分なディスク容量があることを確認してください。
11янв。 2019г。
購入または構築した新しいPCは、ほぼ確実にWindows10を実行します。 Windows7からWindows10に無料でアップグレードできます。危機に瀕している場合は、MicrosoftがWindows7のサポートを停止する前にこのオファーを利用することをお勧めします。
Windows10は古いコンピューターのWindows7よりも高速ですか?
古いコンピューターでは、Windows10はWindows7よりも高速ですか?いいえ、Windows 10は、古いコンピューター(2010年代半ば以前)のWindows7よりも高速ではありません。
Windows7をWindows10にアップグレードすると、すべてが削除されますか?
はい、Windows 7以降のバージョンからアップグレードすると、個人のファイル、アプリケーション、および設定が保持されます。方法:Windows10のセットアップが失敗した場合の10のこと。
Windows10にプレインストールされたWindows7をインストールするにはどうすればよいですか?
とにかく、まだWindows 7に興味がある場合は、次のようにします。
- Windows 7をダウンロードするか、Windows7の公式CD/DVDを購入します。
- インストール用にCDまたはUSBを起動可能にします。
- デバイスのBIOSメニューに入ります。ほとんどのデバイスでは、F10またはF8です。
- その後、起動可能なデバイスを選択します。
- 手順に従うと、Windows7の準備が整います。
28日。 2015年。
Windows 7ラップトップをクリーンアップするにはどうすればよいですか?
Windows 7コンピューターでディスククリーンアップを実行するには、次の手順に従います。
- [開始]をクリックします。
- すべてのプログラムをクリック|アクセサリー|システムツール|ディスククリーンアップ。
- ドロップダウンメニューから[ドライブC]を選択します。
- [OK]をクリックします。
- ディスククリーンアップにより、コンピュータの空き容量が計算されます。これには数分かかる場合があります。
23日。 2009年。
-
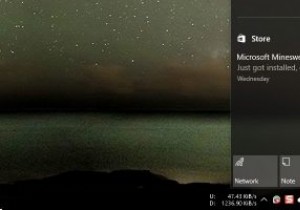 Windows10でアクションセンターが開かない問題を修正する方法
Windows10でアクションセンターが開かない問題を修正する方法改善されたアクションセンター、つまり通知センターは、Windows 10の最高の機能の1つです。これにより、すべてのシステムと個々のアプリの通知を1か所で利用できるため、通知を見逃す心配がありません。さらに、あなたはあなたの暇なときにそれらを却下することができます。 便利なことですが、アクションセンターが応答しなくなることがあります。実際、これは最近私に起こりました。通知アイコンを何度クリックしても、アクションセンターは開きませんでした。このような状況に直面した場合は、アクションセンターを再び機能させるための簡単な方法をいくつか紹介します。 1。 Windowsエクスプローラを再起動します
-
 バックグラウンドアプリがWindows10で実行されないようにする方法
バックグラウンドアプリがWindows10で実行されないようにする方法コンピュータが遅いスライドで実行されている理由はさまざまです。これらの理由の1つは、コンピューターのパフォーマンスに影響を与えているすべてのバックグラウンドアプリです。これらのバックグラウンドアプリの実行を無効にして、最終的に速度を取り戻すことで、状況を改善できます。 これらのバックグラウンドアプリを制御し続けるために試すことができるいくつかの方法があります。 1つは、レジストリエディタで調整を行う必要があるため、偶発的なミスが発生しないように、通常よりも注意する必要があります。 アプリを無効にする前に覚えておくべきこと すべてのバックグラウンドアプリを無効にする前に、いくつかの点に注意す
-
 Windows11タスクバーを使用およびカスタマイズするための24のベストヒント
Windows11タスクバーを使用およびカスタマイズするための24のベストヒントWindows11はWindows10に比べて興味深い改善をもたらしますが、そのタスクバーは以前のバージョンと比較して一部のユーザーにとって大きな失望でした。たとえば、その位置を下から反対側に変更したり、アイコンのサイズを変更したりすることはできません。ただし、タスクバーをカスタマイズして、以下のヒントを使用してプロのように使用することはできます。 1。タスクバーの設定をすばやく開く 任意の画面からタスクバー設定をすばやく開くには、タスクバーを右クリックして、メニューから[タスクバー設定]を選択します。 または、「Windows設定→個人設定→タスクバー」に移動して、タスクバー設定
