質問:Windows 10で失敗したNvidiaインストーラーを修正するにはどうすればよいですか?
Nvidiaインストーラーを修正するにはどうすればよいですか続行できず、Nvidiaインストーラーが失敗しましたか?
Windows 7、8、および10で「NVIDIAインストーラーを続行できません」エラーを修正する方法
- 方法1:ドライバーを手動でインストールします。
- 方法2:nVidiaに関連するすべてのものを削除し、セットアップを再試行します。
- 方法3:ウイルス対策ソフトウェアを無効にします。
- 方法4:プログラムファイル内のnVidiaのフォルダの名前を変更します。
5サント。 2019г。
Windows 10にNvidiaドライバーを手動でインストールするにはどうすればよいですか?
NVIDIAドライバーをインストールするには、次の手順を使用します。
- [インストールオプション]画面で、[カスタム]を選択します。
- [次へ]をクリックします。
- 次の画面で、[クリーンインストールを実行する]チェックボックスをオンにします
- [次へ]をクリックします。
- 画面の指示に従ってインストールを完了します。
- システムを再起動します。
Nvidiaインストーラーのエラーを修正するには、互換性がなく、互換性のあるグラフィックが見つかりませんでしたか?
Nvidia Graphics Driverを修正する手順で、互換性のあるグラフィックハードウェアが見つかりません問題:
- デバイスIDを取得します。[コントロールパネル]、[システム]、[デバイスマネージャー]の順にクリックします。
- [その他のデバイス]の下/(またはビデオカードの[ディスプレイアダプタ]の下にすでにドライバがある場合)[ビデオアダプタ]をクリックします。
Nvidiaインストーラーを続行できないのはなぜですか?
#1-NVIDIAグラフィックカードドライバーを手動で更新する
NVIDIAグラフィックカードドライバーを手動でアップグレードしてNVIDIAインストーラーを続行できないというエラーを修正するには、まず、コンピューターにグラフィックカード用の最新の互換性のあるドライバーをダウンロードする必要があります。これを行うには、NVIDIA –ドライバーのダウンロードWebページにアクセスします。
Nvidiaドライバーがインストールされないのはなぜですか?
ドライバのインストールは、いくつかの理由で失敗する可能性があります。ユーザーは、インストールを妨害するプログラムをバックグラウンドで実行している可能性があります。 WindowsがバックグラウンドのWindowsUpdateを実行している場合、ドライバーのインストールも失敗する可能性があります。
Windows 10はNvidiaドライバーを自動的にインストールしますか?
Windows 10は、Nvidiaからインストールしなくても、nvidiaドライバーを自動的にインストールするようになりました。 …問題の原因が何であれ(私の場合は複数の画面である可能性があります)、ウィンドウが常に問題を再現するのを防ぐことができるはずです!
Windows 10でNvidiaドライバーを更新できないのはなぜですか?
[スタート]->[設定]->[アップデートとセキュリティ]に移動し、アップデートを確認して、利用可能なアップデートをインストールします。 …nVidia、AMD ATIビデオカード、またはIntel HDグラフィックスがインストールされている場合は、それらのWebサイトから最新のドライバをダウンロードできます。まず、インストールしたグラフィックの種類を確認します。
GPUドライバーを手動でインストールするにはどうすればよいですか?
Nvidiaグラフィックドライバのみをインストールする
- ステップ1:システムから古いNvidiaドライバーを削除します。新しいドライバをインストールする前に、古いドライバをコンピュータから完全に削除することをお勧めします。 …
- ステップ2:最新のNvidiaドライバーをダウンロードします。 …
- ステップ3:ドライバーを抽出します。 …
- ステップ4:Windowsにドライバーをインストールします。
30日。 2017年。
Nvidiaの表示設定が利用できないのはなぜですか?
「NVIDIAディスプレイ設定は利用できません」というエラーメッセージは、通常、コンピュータがNVIDIAGPUに接続されたディスプレイを現在使用していないことを通知するときに発生します。 GPUのディスプレイを使用していない場合、NVIDIAのディスプレイ設定にアクセスすることはできません。 …msc」)、GPUを無効にします。
Nvidiaコントロールパネルが表示されないのはなぜですか?
ほとんどの場合、間違ったグラフィックドライバを使用しているか、古くなっているため、NVIDIAコントロールパネルが表示されなくなります。したがって、グラフィックアダプタに正しいドライバがあることを確認し、ない場合は更新する必要があります。
グラフィックカードが表示されないのはなぜですか?
BIOSのデバイスマネージャでグラフィックカードが検出されない–グラフィックカードが正しく接続されていないか、互換性のないドライバが原因である可能性があるため、必ず更新してください。
グラフィックドライバーに互換性があるかどうかはどうすればわかりますか?
DirectX *診断(DxDiag)レポートでグラフィックスドライバーを識別するには:
- 開始>実行(またはフラグ+ R)注。フラグは、Windows*のロゴが付いたキーです。
- 実行ウィンドウにDxDiagと入力します。
- Enterキーを押します。
- ディスプレイ1としてリストされているタブに移動します。
- ドライバのバージョンは、[ドライバ]セクションに[バージョン]として表示されます。
-
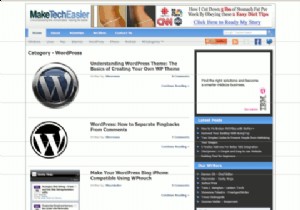 Screenpresso:強力なオールインワンスクリーンキャプチャツール
Screenpresso:強力なオールインワンスクリーンキャプチャツールスクリーンキャプチャプログラムの場合、Screenpressoはほとんどのプログラムよりも多くのものを提供します。機能ページを最初に見たとき、私はそれができるすべてに驚いていました。このデスクトッププログラム(USBスティックからも実行できます)は、通常は別のプログラムが必要になる編集機能を提供します。注釈、自動サイズ変更、ぼかしツールは、パッケージ化されている機能のほんの一部です。以下の他のいくつかをよく読んでください。 画像のステッチ 画像のスティッチングを使用すると、Webページ全体、または少なくともスクロールせずに画面に表示できるよりも多くのページをスクリーンキャプチャできます。そ
-
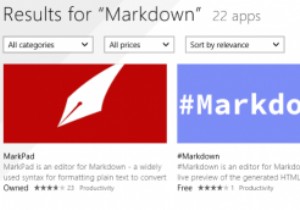 Windows用の最高のマークダウンエディタ
Windows用の最高のマークダウンエディタワードプロセッサとスペルチェッカーの出現により、これまでになく簡単に書くことができるようになりましたが、すべてのユーザーにとって理想的というわけではありません。多くの人々は、標準のワードプロセッサ/テキストエディタがどのように機能するかに満足しておらず、より生産的になる方法を探しています。そこでMarkdownが登場します。Markdown構文のファンであり、Windows用の優れたMarkdownエディターを探している場合は、次のような便利なエディターを検討してください。 1。 MarkdownPad Markdownの性質上、特に重点を置いたWindowsソフトウェアを簡単に見つ
-
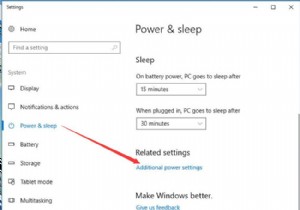 Windows10の高度な電源プランを変更する方法
Windows10の高度な電源プランを変更する方法電源オプションの場合、Windows 10はデフォルトでバランスが取れていますが、Windows 10の高度な電源プランを変更する必要がある場合もあります。これには、高性能で省電力機能もあることがわかります。 この投稿では、電源オプションの設定をより適切に使用するために、高度な電源プランとこれらの電源プランの違いを変更できます。 コンテンツ: Windows 10の高度な電源プランを変更するには? バランスの取れた省電力または高性能の電力プランを選択する必要がありますか? Windows 10の高度な電源プランを変更するには? Windows 10の高度な電源プランの調
