Windows 10で詳細ペインを変更するにはどうすればよいですか?
Windows 10で詳細ペインを移動するにはどうすればよいですか?
[詳細]ペインを[ファイルエクスプローラー]ウィンドウの下部に移動するには、[OldNewExplorer構成]ダイアログボックスの[外観]セクションにある[詳細ペインを下部に表示する]チェックボックスをオンにします。ウィンドウの下部に詳細ペインが表示され、水平方向のスペースが復元されます。
Windows 10の詳細ペインはどこにありますか?
[ファイルエクスプローラー]ウィンドウで、[表示]タブをクリックします。 [表示]タブが表示されます。 [ペイン]セクションで、[詳細ペイン]ボタンをクリックします。詳細ペインがファイルエクスプローラウィンドウの右側に追加されます。
Windows 10で説明を変更するにはどうすればよいですか?
Windows10でファイルプロパティの詳細を追加または変更するには
- ファイルエクスプローラーを開きます。
- [詳細]ペインを有効にします。
- ファイルプロパティを編集するファイルを選択します。
- ファイルプロパティ値をクリックして編集します。 Enterキーを押して、変更を確認します。
Windows 10でデフォルトのビューを詳細に変更するにはどうすればよいですか?
すべきことは次のとおりです。
- 任意のフォルダを開き、そのビューを「詳細」に設定します(これは必要なものですよね?)
- 同じフォルダで、上部の[表示]タブをクリックし、右端の[オプション]をクリックして、[フォルダの変更と検索オプション]を選択します。
- 表示されるウィンドウの[フォルダオプション]で、[表示]タブをクリックします。
19日。 2020г。
Windows 10でナビゲーションペインを管理するにはどうすればよいですか?
ナビゲーションペインのカスタマイズ
- Windowsエクスプローラー内から、[整理]、[フォルダー]、および[検索オプション]を選択します。 (または、コントロールパネルを開き、[フォルダオプション]を選択します。)
- [フォルダオプション]ダイアログボックスが表示されたら、図6.19に示す[全般]タブを選択します。 …
- [ナビゲーションウィンドウ]セクションで、[すべてのフォルダを表示]オプションをオンにします。
- [OK]をクリックします。
30日。 2009年。
Windows 10で詳細ペインをオフにするにはどうすればよいですか?
ファイルエクスプローラーで、Alt + Shift + Pキーを押して、詳細ペインの表示と非表示を切り替えます。
詳細ペインを削除するにはどうすればよいですか?
詳細ペイン–オンまたはオフにする
- Windowsエクスプローラー(explorer.exe)を開きます。
- ツールバーで、[整理とレイアウト]をクリックします。 (…
- Windowsエクスプローラで詳細ペインをオンにするにはA)詳細ペインを選択(クリック)してチェックします。 (…
- Windowsエクスプローラーで詳細ペインをオフにするにはA)[詳細]ペインを選択(クリック)して、アイコンが表示された状態でチェックを外します。 (
6февр。 2010г。
詳細ペインには何が表示されますか?
詳細ペインには、選択したディレクトリ内のAccuRev要素、またはAccuRev検索の結果が表示されます。 [フォルダ]ペインの[検索]フィールドには、検索の名前が表示されます。ディレクトリのコンテンツが表示されている場合は、<選択されていません>。
プレビューペインが見つからないか機能せず、Windows 10 Explorerでファイルをプレビューできない場合、問題を解決する3つの方法があります。プレビューペインを有効にします。システムファイルチェッカーを実行します。プレビューペインにファイルタイプを追加します。
ファイルの詳細を変更するにはどうすればよいですか?
[ファイル]タブをクリックします。 [情報]をクリックして、ドキュメントのプロパティを表示します。プロパティを追加または変更するには、更新するプロパティにポインタを合わせて情報を入力します。作成者などの一部のメタデータでは、プロパティを右クリックして、[削除]または[編集]を選択する必要があることに注意してください。
画像情報を変更するにはどうすればよいですか?
画像のプロパティの変更
- 画像上の任意の場所にマウスカーソルを置きます。
- 右クリックして、メニューから[画像のプロパティ]を選択します。画像のプロパティダイアログが表示されます(図)。画像ダイアログ。 …
- 必要に応じて各画像プロパティを指定または編集します。[画像情報]タブ:URL:これはコンテンツサーバー上の画像のURLです。 …
- [OK]をクリックしてダイアログを閉じます。
メタデータを手動で編集できますか?
- 目的のデジタルファイルを見つけます。
- 右クリックして、表示されるポップアップから[プロパティ]を選択します。
- 表示される新しいウィンドウで、[詳細]を選択します。
- 編集しているファイルの種類に応じて、変更可能なアイテムのリストが表示されます。
2つのфевр。 2021年。
デフォルトのビューを変更するにはどうすればよいですか?
デフォルトのビューを変更する
- [ファイル]>[オプション]>[詳細設定]をクリックします。
- [表示]の[このビューを使用してすべてのドキュメントを開く]リストで、新しいデフォルトとして設定するビューを選択し、[OK]をクリックします。
Windowsエクスプローラーでビューを詳細に変更するにはどうすればよいですか?
デフォルトで詳細を表示するようにファイルエクスプローラーを取得する方法
- Windowsファイルエクスプローラーの[表示]メニュー/リボンの[レイアウト]で、[詳細]をクリックします。
- リボンの右端にある[オプション]をクリックし、[フォルダと検索オプションの変更]をクリックします。
- 表示されるダイアログで、[表示]タブをクリックします。 [常にメニューを表示する]をオンにします。 …
- [適用]をクリックします。
- [すべてのフォルダに適用]をクリックします。
Windowsをクラシックビューに変更するにはどうすればよいですか?
Windows 10でクラシックビューに戻すにはどうすればよいですか?
- ClassicShellをダウンロードしてインストールします。
- [スタート]ボタンをクリックして、クラシックシェルを検索します。
- 検索の最上位の結果を開きます。
- [スタート]メニュービューを、[クラシック]、[2列のクラシック]、および[Windows7スタイル]から選択します。
- [OK]ボタンを押します。
24日。 2020г。
-
 Windowsで「ウイルス対策サービスの実行可能」プロセスを無効にする必要がありますか?
Windowsで「ウイルス対策サービスの実行可能」プロセスを無効にする必要がありますか?コンピューターの動作が遅い場合は、タスクマネージャーでウイルス対策サービスの実行可能ファイル(MsMpEng.exe)プロセスがリソースを占有していることに気付く場合があります。無効にすることもできますが、このプロセスの目的と、無効にするとPCのセキュリティにどのように影響するかを理解することをお勧めします。 ウイルス対策サービスの実行可能ファイルとは 名前が示すように、マルウェア対策サービスの実行可能ファイルは、マルウェアやその他のウイルスの脅威からコンピューターを保護するのに役立ちます。タスクマネージャにMsMpEng.exeとして表示され、組み込みのMicrosoftDefenderウ
-
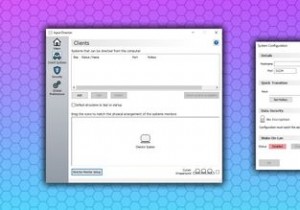 ラップトップを外部モニターとして使用する方法
ラップトップを外部モニターとして使用する方法仕事に追加のモニターを使用すると、生産性が大幅に向上します。MicrosoftWordとChromeの間で画面を分割する必要はありません。どのウィンドウが一番上になるかを優先する必要はもうありません。マルチモニターのセットアップも見栄えがよく、使用していないときは追加の画面をメディアディスプレイとして使用できます。 追加のモニターはなく、追加のラップトップがある場合は、ラップトップを一種のセカンドスクリーンとして再利用できます。ノートパソコンを外部モニターとして使用する方法は次のとおりです。 ラップトップをセカンドモニターとして使用できますか? マルチモニターシステムは比較的一般的です。あ
-
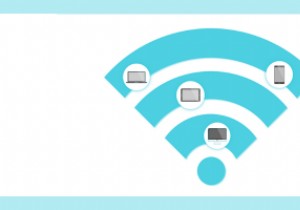 どのWi-Fi信号が最も信頼できるかを見つけるためのWindows用の最高のWi-Fiアナライザーの5つ
どのWi-Fi信号が最も信頼できるかを見つけるためのWindows用の最高のWi-Fiアナライザーの5つ自宅やオフィスでWi-Fiアナライザーを使用すると、どの信号が最も信頼性が高く、最も速いかを推測するゲームを排除できます。また、ルーターを配置するのに最適な場所を示して、必要なときに最適な信号を提供することもできます。こちらが、チェックアウトしたいWindows用の5つのWi-Fiアナライザーです。 1。 WiFiアナライザー まず、アプリWiFiAnalyzerを見てみましょう。ヒートマップを使用して適切なネットワークチャネルをすべて表示し、ルーターを設置するのに最適な場所を自宅で見つけて、現在のネットワークに関する情報を提供します。リンク速度と信号レベルを確認できます。また、悪いリンクや
