Windows 10でBluetoothが見つかりませんか?
Bluetoothが表示されない場合は、[展開]を選択して[Bluetooth]を表示し、[Bluetooth]を選択してオンにします。 Windows 10デバイスがBluetoothアクセサリとペアリングされていない場合は、「未接続」と表示されます。 [設定]をチェックインします。 [スタート]ボタンを選択し、[設定]>[デバイス]>[Bluetoothとその他のデバイス]を選択します。
Windows 10でBluetoothが見つからないのはなぜですか?
Windows 10では、Bluetoothトグルが[設定]>[ネットワークとインターネット]>[機内モード]にありません。この問題は、Bluetoothドライバーがインストールされていないか、ドライバーが破損している場合に発生する可能性があります。
Bluetoothが検出されないのはなぜですか?
アプリがBluetoothの動作を妨害し、キャッシュをクリアすることで問題を解決できる場合があります。 Androidスマートフォンの場合は、[設定]>[システム]>[詳細設定]>[オプションのリセット]>[Wi-Fi、モバイル、Bluetoothのリセット]に移動します。
PCがBluetoothデバイスを検出できないのはなぜですか?
多くの人が日常的にBluetoothテクノロジーを使用しています。 …これを修正する最善の方法は、Bluetoothデバイスを再インストールしてそのドライバーを更新することです。 BluetoothがWindows10でデバイスを認識または検出しない–この問題が発生した場合は、Bluetoothサポートサービスを再起動して、問題が解決するかどうかを確認する必要があります。
Windows 10でBluetoothを復元するにはどうすればよいですか?
Windows 10(Creators Update以降)
- [開始]をクリックします
- [設定]歯車アイコンをクリックします。
- [デバイス]をクリックします。 …
- このウィンドウの右側にある[その他のBluetoothオプション]をクリックします。 …
- [オプション]タブで、[通知領域にBluetoothアイコンを表示する]の横にあるチェックボックスをオンにします
- [OK]をクリックしてWindowsを再起動します。
29окт。 2020г。
Windowsキー+Rを押して、「services。
」と入力します。[サービス]ウィンドウが開いたら、[Bluetoothサポートサービスの再起動]を見つけ、右クリックして[再起動]を選択します。その後、もう一度右クリックして[プロパティ]を選択し、起動タイプが[自動]になっていることを確認します。
Windows 10でBluetoothを手動でオンにするにはどうすればよいですか?
Windows10でBluetoothをオンまたはオフにする方法は次のとおりです。
- [スタート]ボタンを選択し、[設定]>[デバイス]>[Bluetoothとその他のデバイス]を選択します。
- Bluetoothスイッチを選択して、必要に応じてオンまたはオフにします。
Bluetoothデバイスを検出可能にするにはどうすればよいですか?
Android:[設定]画面を開き、[ワイヤレスとネットワーク]の下の[Bluetooth]オプションをタップします。 Windows:コントロールパネルを開き、[デバイスとプリンター]の下の[デバイスの追加]をクリックします。近くに検出可能なBluetoothデバイスが表示されます。
Bluetoothデバイスを強制的にペアリングするにはどうすればよいですか?
[設定]、[Bluetooth]に移動し、スピーカーを見つけます(最後に接続したBluetoothデバイスのリストがあるはずです)。 Bluetoothスピーカーをタップして接続し、デバイスが接続しようとしているときに接続ボタンを押した後、スピーカーをオンにします。
Bluetoothデバイスが使用できない状態を修正するにはどうすればよいですか?
目次:
- はじめに。
- Bluetoothをオンにします。
- Bluetoothデバイスを再度有効にします。
- Bluetoothドライバーを更新します。
- WindowsBluetoothトラブルシューティングを実行します。
- 互換モードでBluetoothドライバをインストールします。
- Bluetoothサポートサービスを確認してください。
- コンピュータのプラグを抜きます。
WindowsでBluetoothを修正するにはどうすればよいですか?
Windows10でBluetoothの問題を修正する方法
- Bluetoothが有効になっているかどうかを確認します。
- Bluetoothを再起動します。
- Bluetoothデバイスを取り外して再接続します。
- Windows10PCを再起動します。
- Bluetoothデバイスドライバーを更新します。
- Bluetoothデバイスを取り外してPCに再度ペアリングします。
- Windows10トラブルシューティングを実行します。すべてのWindows10バージョンに適用されます。
Windows 10にBluetoothをインストールするにはどうすればよいですか?
PCで、[スタート]>[設定]>[デバイス]>[Bluetoothとその他のデバイス]>[Bluetoothまたはその他のデバイスの追加]>[Bluetooth]を選択します。デバイスを選択し、表示された場合は追加の手順に従って、[完了]を選択します。
PCがBluetoothをサポートしているかどうかを確認するにはどうすればよいですか?
Bluetooth機能を確認する
- Windowsアイコンを右クリックし、[デバイスマネージャー]をクリックします。
- Bluetoothの見出しを探します。アイテムがBluetoothの見出しの下にある場合、LenovoPCまたはラップトップにはBluetooth機能が組み込まれています。
31日。 2020г。
-
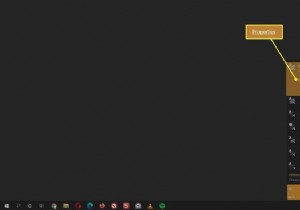 Windows10ネットワークをプライベートに変更する方法
Windows10ネットワークをプライベートに変更する方法知っておくべきこと ワイヤレスの場合は、Wi-Fiネットワークアイコンプロパティネットワークプロファイルプライベート 。 イーサネット、イーサネットネットワークアイコンネットワークとインターネットの設定を開くプロパティネットワークプロファイルプライベート 。 高度な共有設定を使用する プライベートネットワーク上でネットワークの発見可能性とファイルとプリンタの共有を設定します。 Windows 10 PCを初めてインターネットに接続すると、使用するネットワークの種類を選択するように求めるプロンプトが表示されます。 Windowsは、この設定を使用してWindows PCを保護し、Wi-F
-
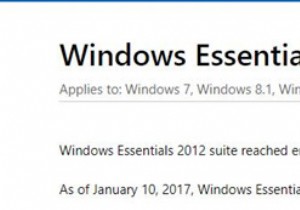 Windows10にWindowsフォトギャラリーをダウンロードしてインストールする
Windows10にWindowsフォトギャラリーをダウンロードしてインストールするコンテンツ: Windowsフォトギャラリーの概要 Windowsフォトギャラリーとは何ですか? Windows10でWindowsフォトギャラリーをダウンロードする手順 Windowsフォトギャラリーの概要 IrfanViewなどのWindows画像の代替を検索している方もいらっしゃるかもしれません。 およびXnView Windows 10のライブフォトギャラリー用。Microsoftサイトが正式に発表したように、WindowsEssentialsスイートは2017年1月までサポートされなくなりました。 サードパーティの代替品ではなく、MicrosoftのLive
-
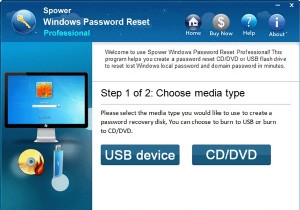 忘れた場合にパスワードなしでHPラップトップをリセットする方法
忘れた場合にパスワードなしでHPラップトップをリセットする方法「HPラップトップのロックを解除したいのですが、システムディレクトリに重要なファイルがあるため、工場出荷時のリセット方法を使用できません。パスワードなしでHPラップトップをリセットする他の方法はありますか?」 パスワードなしでHPラップトップにアクセスする方法を知りたいですか? 時々、私たち全員がパスワードを忘れてしまい、工場出荷時のリセット方法を選択する代わりに、デバイスを開くための正確な方法を探します。パスワードなしでHPラップトップをリセットするのは、面倒な作業になる可能性があることを私たちは知っています。ただし、心配する必要はありません。HPノートパソコンを開こうとする方法は3つ
