Windows 8でスクロールスクリーンショットを撮るにはどうすればよいですか?
ステップ2:スクロールするスクリーンショットを撮るには、Ctrl + Altキーを同時に押したままにして、PRTSCを押します。これで、赤で強調表示された長方形のボックスが表示されます。ステップ3:次に、マウスの左ボタンを押したまま、スクロールウィンドウ上でマウスをドラッグして領域を選択します。
スクロール中にスクリーンショットを撮るにはどうすればよいですか?
スクロールするスクリーンショットを撮りたい画面を開き、音量小ボタンと電源ボタンを押したままにしてスクリーンショットをキャプチャします。画像が正常にキャプチャされたことを知らせるアニメーションがまもなく表示されます。
Windows 8で部分的なスクリーンショットを撮るにはどうすればよいですか?
Surfaceの前面にあるホームボタン(別名、Windowsボタン)を押したままにしてから、写真を撮っているように音量小ボタンを押して放します。画面が一時的に暗くなり、その後元の明るさに戻ります。
Windowsの特定の領域のスクリーンショットを撮るにはどうすればよいですか?
Ctrl+PrtScnキーを押します。開いているメニューを含め、画面全体が灰色に変わります。 [モード]を選択するか、以前のバージョンのWindowsでは、[新規]ボタンの横にある矢印を選択します。必要なスニップの種類を選択してから、キャプチャするスクリーンキャプチャの領域を選択します。
Snipping Toolで下にスクロールできますか?
ユーザーの画面のサイズによっては、スクリーンショットでウィンドウ全体をキャプチャできない場合があります。特に、ウィンドウ全体をキャプチャするためにスクロールする必要がある場合はそうです。一部のSnippingToolには、スクロール画面のスクリーンショットを撮る機能が含まれています。巻物は垂直または水平にキャプチャできます。
iPhoneでスクロールスクリーンショットを撮ることはできますか?
ハイライトされた部分をタップアンドホールドし、上下に移動して、ページ全体のスクリーンショットをスクロールします。スクリーンショットの長さを編集するには、上部のツールバーの切り抜きアイコンをタップし、必要に応じて調整します。
PrtScnボタンとは何ですか?
Prscr、PRTSC、PrtScrn、Prt Scrn、PrntScrn、またはPs / SRと略されることもある、Print Screenキーは、ほとんどのコンピューターキーボードに見られるキーボードキーです。キーを押すと、オペレーティングシステムまたは実行中のプログラムに応じて、現在の画面イメージがコンピュータのクリップボードまたはプリンタに送信されます。
Windows8にSnippingToolをインストールするにはどうすればよいですか?
ステップ1:Metroインターフェイス(スタート画面とも呼ばれます)で、タイル(ここではビデオと呼ばれます)を右クリックし、右下隅にある[すべてのアプリ]を選択します。手順2:アプリインターフェイスのWindowsアクセサリのカテゴリでSnippingToolを見つけます。方法2:検索バーからSnippingToolを検索します。
Windows 7でスクリーンショットを撮るためのショートカットキーは何ですか?
Windows7でスクリーンショットを撮って印刷する方法
- SnippingToolを開きます。 Escキーを押してから、キャプチャするメニューを開きます。
- Ctrl +PrintScrnを押します。
- [新規]の横の矢印をクリックして、[自由形式]、[長方形]、[ウィンドウ]、または[フルスクリーン]を選択します。
- メニューの一部を取得します。
Windowsでスクロールスクリーンショットを撮るにはどうすればよいですか?
スクロールウィンドウをキャプチャするには、以下の手順に従います。
- Ctrl + Altを同時に押したままにして、PRTSCを押します。 …
- マウスの左ボタンを押したまま、スクロールウィンドウ上でマウスをドラッグして領域を選択します。
- マウスクリックを離すと、自動スクロールがゆっくりと行われます。
画面の一部をキャプチャするにはどうすればよいですか?
画面の一部をキャプチャするには、Shift + Ctrl+ウィンドウの表示またはShift+Ctrl + F5を押し、クリックアンドドラッグしてキャプチャする領域を強調表示します。
Windows 7でスクリーンショットを撮り、自動的に保存するにはどうすればよいですか?
キーボードで、fn + PrintScreenキー(略してPrtSc)キーを押して、現在の画面をコピーします。これにより、スクリーンショットがOneDriveの画像フォルダーに自動的に保存されます。
PCでスクロールスクリーンショットを撮ることができますか?
ステップ2:スクロールするスクリーンショットを撮るには、Ctrl + Altキーを同時に押したままにして、PRTSCを押します。 …ステップ3:次に、マウスの左ボタンを押したまま、スクロールウィンドウ上でマウスをドラッグして領域を選択します。ステップ4:マウスクリックを放すと、自動スクロールがゆっくりと行われます。
スクリーンショットSnippingToolを取得して下にスクロールするにはどうすればよいですか?
Windows10でスクロールスクリーンショットを撮る方法
- https://getsharex.com/からShareX実行可能ファイルをダウンロードして実行します。 …
- [次へ]をクリックして、セットアップウィザードに従います。
- [完了]をクリックしてセットアップを完了し、ShareXを起動します。
- キャプチャ領域をクリックして、その他のオプションを開きます。
- [キャプチャのスクロールを開始]をクリックします。
- ウェブページの最後までスクロールします。 …
- Xをクリックして出力ウィンドウを閉じます。
14окт。 2019г。
スクリーンショットを画面より長く撮るにはどうすればよいですか?
[編集]>[スナップショットの作成]を選択して、スナップショットツールを選択します。次のいずれかを実行します。ページの任意の場所をクリックして、画面に表示されているコンテンツ全体をキャプチャします。 (これは、画面上の表示領域だけでなく、実際にはページ全体をキャプチャすることに注意してください。)
-
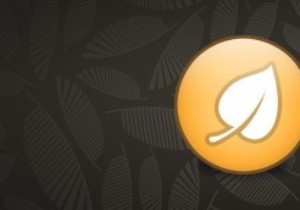 Unchecky –Windowsにジャンクウェアをインストールしないようにするフリーウェア
Unchecky –Windowsにジャンクウェアをインストールしないようにするフリーウェア一部のWindowsフリーウェアには、システムや個人データに害を及ぼすだけのひどいツールバーや卑劣なソフトウェアがバンドルされているのは厄介な事実です。最悪のことは、このジャンクウェアやクラップウェアを取り除くことは首の痛みです。このジャンクウェアの問題に常に直面している場合、Uncheckyは、不要なジャンクウェアのインストールを回避するのに役立つ便利なフリーウェアです。 Uncheckyとは まず、Uncheckyは無料の軽量でスタンドアロンのソフトウェアであり、ソフトウェアインストーラーがチェックボックスを自動的に選択してジャンクウェアをインストールしようとするたびに、ユーザーに警告と
-
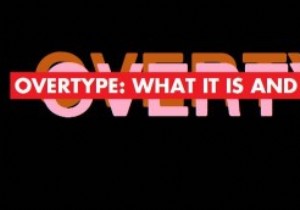 MTEの説明:オーバータイプ–それは何であり、それをどのように使用するか
MTEの説明:オーバータイプ–それは何であり、それをどのように使用するかソフトウェアの変更は多くの場合ユーザーの要求を反映していますが、古いバージョンに満足している人々の間で引き続き使用できるようにする必要があるため、ソフトウェアの変更は削減されています。特定の機能がバージョン間および年を超えて保持されることにつながるのは、特定のユーザー間の満足です。これらの機能の1つは「オーバータイプ」であり、無効にする方法がわからない場合は、煩わしい問題になる可能性があります。 オーバータイプとは何ですか? この機能に遭遇したことがない場合は、幸運だと考える人もいるかもしれません。デフォルトでは、Microsoft Wordなどのプログラムは「挿入」入力モードを使用し
-
 無料ダウンロードマネージャーにより、ダウンロード速度が向上し、ダウンロードが簡単になります
無料ダウンロードマネージャーにより、ダウンロード速度が向上し、ダウンロードが簡単になります私たちの多くは、全体の総容量で測定すると高速インターネット接続を使用していますが、最大スループットが得られることはめったにありません。たとえば、100メガビットのケーブル接続がありますが、HTTP経由でファイルをダウンロードすると、その1つのファイルで500KB/秒を超えるファイルが表示されるのは幸運です。ありがたいことに、接続を最大限に活用する方法があります。 ダウンロードマネージャーは、複数のストリームを開いて同じファイルをダウンロードします。そうすることで、ダウンロード速度に課せられた制限を回避できます。そのための私のお気に入りのアプリケーションは、無料ダウンロードマネージャーです。
