よくある質問:画面の解像度を1920×1080のWindows 8に変更するにはどうすればよいですか?
Windows 8コンピューターで解像度を1920×1080に設定するには、以下の簡単な手順を参照してください。 a)デスクトップを右クリックして、[画面の解像度]を選択します。 b)スライダーを目的の解像度(1920×1080)に移動し、[適用]をクリックします。 c)[保持]をクリックして新しい解像度を使用するか、[元に戻す]をクリックして前の解像度に戻ります。
Windows 8の1366×768で1920×1080の解像度を取得するにはどうすればよいですか?
デスクトップに移動し、マウスを右クリックして[表示設定]に移動します。次のパネルが開きます。ここでは、テキスト、アプリ、その他のアイテムのサイズを調整したり、向きを変更したりできます。解像度設定を変更するには、このウィンドウを下にスクロールして、[ディスプレイの詳細設定]をクリックします。
Windows 8で画面解像度を変更するにはどうすればよいですか?
Windows UIのスタート画面で、デスクトップタイトルをクリックするか、キーボードのスタートボタンを押して、メインデスクトップに入ります。
- デスクトップを右クリックして、[画面の解像度]を選択します。
- 解決策を示します。
- 希望の解像度を選択します。
- [OK]をクリックします。
画面の解像度を1920×1080に変更するにはどうすればよいですか?
右ペインで、下にスクロールして[詳細表示設定]をクリックします。コンピューターに複数のモニターが接続されている場合は、画面の解像度を変更するモニターを選択します。 [解像度]ドロップダウンメニューをクリックして、画面の解像度を選択します。たとえば、1920x1080です。
1920×1080の解像度とは何ですか?
1920×1080は1080pとも呼ばれ、現在、最新のコンピューティングの標準画面解像度であり、ゲーマーに最も人気のある解像度です。新しい画面を購入する場合は、1080p未満の解像度で何かを購入することに不満を感じています。
Windows 8.1では、PC設定アプリから[表示]ページを確認すると、画面で使用されている解像度を確認できます。 [PC設定]を開き、[PCとデバイス]、[ディスプレイ]の順に移動します。画面の右側を見ると、解像度と呼ばれる設定とその右側に表示された値が表示されます。
Windows 8で画面解像度を1024×768に変更するにはどうすればよいですか?
もっと簡単な方法があります…
- デスクトップに移動し、右クリックして[画面の解像度]を選択します。 「画面解像度」という名前のウィンドウが開きます
- [詳細設定]オプションを選択します。ウィンドウが開き、3つのタブ(通常)が表示されます。[アダプタ]タブで[すべてのモードを一覧表示]を選択します。
- 希望の解像度を選択し、[適用]、[適用]、[OK]をクリックします。
モニターに合わせて画面を調整するにはどうすればよいですか?
[スタート]ボタンをクリックして[コントロールパネル]をクリックし、[外観とカスタマイズ]で[画面解像度の調整]をクリックして、画面解像度を開きます。
1366×768は1920×1080よりも優れていますか?
1920×1080の画面には、1366×768の2倍のピクセルがあります。あなたが私に尋ねるならば、そのlowresバージョンはそもそも決して売られるべきではありません。プログラミング/クリエイティブな作業には、フルHDスクリーンが必須です。 1366×768よりもはるかに画面に収まるようになります。
画面の解像度を調整するにはどうすればよいですか?
- [スタート]ボタンをクリックして、[表示設定]を開きます。 、[コントロールパネル]、[外観とカスタマイズ]、[個人設定]、[表示設定]の順にクリックします。
- [解像度]で、スライダーを目的の解像度に移動し、[適用]をクリックします。
14日。 2010г。
ディスプレイの解像度を変更できないのはなぜですか?
画面の解像度を変更する
[スタート]を開き、[設定]>[システム]>[ディスプレイ]>[ディスプレイの詳細設定]を選択します。スライダーを動かすと、すべてのアプリに変更を適用するにはサインアウトする必要があるというメッセージが表示される場合があります。このメッセージが表示された場合は、[今すぐサインアウト]を選択してください。
2台目のモニターWindows8のサイズを変更するにはどうすればよいですか?
デスクトップの空白部分を右クリックして、[画面の解像度]を選択します。画面の解像度を変更するには、[解像度]ドロップダウンリストをクリックし、マウスを使用して小さなバーを[高]と[低]の間でドラッグします。 [適用]ボタンをクリックして、表示の変更を表示します。次に、[変更を保持]ボタンをクリックして、変更を承認します。
-
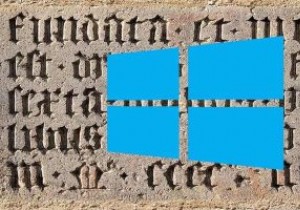 Windows10でデフォルトのフォントを変更する方法
Windows10でデフォルトのフォントを変更する方法Windows 10コンピューターを最初に入手したとき、おそらく最後に変更したかったのはフォントでした。最初はもっとエキサイティングなことに対処する必要があり、フォントはその1つではありませんでした。時間の経過とともに、デフォルトのフォントが鈍くなりすぎて見られなくなり、変更の時期が来ました。 デフォルトのフォントを変更するには、レジストリを処理することになります。間違えると、コンピュータに損傷を与える可能性があります。安全のために、レジストリのバックアップを作成することをお勧めします。とにかく作成すると常に便利です。 Windows10コンピューターで新しいフォントを試す [外観とカスタ
-
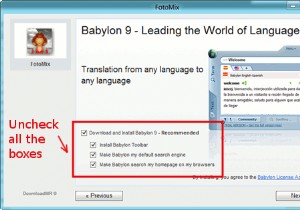 複数の画像を編集してそれらをマージする方法
複数の画像を編集してそれらをマージする方法ポケットカメラや写真の人気が高まるにつれ、次に需要が高まるのはエントリーレベルのフォトエディタであることは当然のことです。 Make Tech Easierでは、エントリーレベルからプロ級まで、多くの画像エディターをカバーしてきました。今日は、複数の画像を編集して、シンプルなツールであるFotoMixを使用してそれらをマージする方法を紹介します。 FotoMixは非常に使いやすい画像エディタであり、ワンクリック操作でトップマージするだけです。 2枚(またはそれ以上)の写真を一緒に。また、トリミング、サイズ変更、回転、ミラーフリッピング、写真の補正などの簡単な写真編集タスクにも使用できます。
-
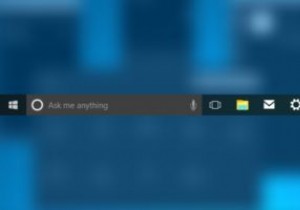 Windows10でタスクバーを非表示にしてカスタマイズするための便利なヒント
Windows10でタスクバーを非表示にしてカスタマイズするための便利なヒントWindows 8がリリースされ、スタートメニューとタスクバーがないことに人々が気を失ったのを覚えていますか? Microsoftは何百万人ものユーザーのうめき声を聞いて、タスクバーをWindows 10に戻しました。満足することはありませんでした。今、私たちは必死に戻って欲しかったタスクバーについて不平を言っています。ビル・ゲイツが嫌悪感を持って目を転がしているところ。 誤解しないでください。古き良きスタートメニューとタスクバーを元に戻すのが大好きです。 Windows10のタスクバーが大きすぎるだけです。画面のサイズによっては、そのタスクバーが貴重な領域を占める可能性があります。幸いなこ
