Windows 10で色を修正するにはどうすればよいですか?
Windows 10で画面の色を修正するにはどうすればよいですか?
- 開いているプログラムをすべて閉じます。
- [スタート]をクリックし、[コントロールパネル]をクリックします。
- [コントロールパネル]ウィンドウで、[外観とテーマ]をクリックし、[表示]をクリックします。
- [画面のプロパティ]ウィンドウで、[設定]タブをクリックします。
- [色]の下のドロップダウンメニューから目的の色深度をクリックして選択します。
- [適用]をクリックしてから、[OK]をクリックします。
21февр。 2021年。
画面の色を通常に戻すにはどうすればよいですか?
色補正
- デバイスの設定アプリを開きます。
- [アクセシビリティ]をタップしてから、[色補正]をタップします。
- [色補正を使用する]をオンにします。
- 修正モードを選択します:2型3色覚(赤緑)1型3色覚(赤緑)3型3色覚(青黄色)
- オプション:色補正ショートカットをオンにします。アクセシビリティのショートカットについて学びます。
Windows 10で色を変更するにはどうすればよいですか?
[スタート]>[設定]を選択します。 [パーソナライズ]>[色]を選択します。 [色の選択]で、[ライト]を選択します。アクセントカラーを手動で選択するには、[最近のカラー]または[Windowsカラー]でアクセントカラーを選択するか、[カスタムカラー]を選択してさらに詳細なオプションを選択します。
Windows 10でカラープロファイルをリセットするにはどうすればよいですか?
Windows10でカラープロファイル設定をリセットする方法
- オープンスタート。
- カラーマネジメントを検索し、一番上の結果をクリックしてエクスペリエンスを開きます。
- [デバイス]タブをクリックします。
- [プロファイル]ボタンをクリックします。
- [デバイス]ドロップダウンメニューを使用して、リセットするモニターを選択します。
11февр。 2019г。
モニターの色を修正するにはどうすればよいですか?
Windowsでは、コントロールパネルを開き、「調整」を検索します。 [表示]で、[表示色の調整]をクリックします。ディスプレイカラーキャリブレーションツールでウィンドウが開きます。ガンマ、明るさとコントラスト、カラーバランスの基本的な画像設定を順を追って説明します。
タスクバーの右側にあるアクションセンターを選択し、明るさスライダーを動かして明るさを調整します。 (スライダーがない場合は、以下の「注意事項」セクションを参照してください。)一部のPCでは、Windowsが現在の照明条件に基づいて画面の明るさを自動的に調整できるようにすることができます。
電話の画面が灰色に変わったのはなぜですか?
[ユーザー補助]をタップします。 [ディスプレイアコモデーション]をタップします(ヒント:[ディスプレイアコモデーション]がオンになっている場合は、グレースケールモードもオンになっている可能性があります)。 [カラーフィルター]をタップします。グレースケールが有効になっている場合は、カラーフィルタースイッチをオフに切り替えます。
画面を白に戻すにはどうすればよいですか?
画面の色を通常に戻す方法:
- [設定]を開き、[アクセスのしやすさ]に移動します。
- カラーフィルターを選択します。
- 右側で、[カラーフィルターをオンにする]スイッチをオフに設定します。
- 「ショートカットキーでフィルターのオンとオフを切り替えることができます」というチェックボックスをオフにします。
- 設定を閉じます。
25янв。 2021年。
Windows 10のデフォルトの背景色は何ですか?
Windows 10では、ウィンドウの背景色はデフォルトで白です。
[ウィンドウの色]で[赤]を選択するか、[カスタムカラー]をクリックして好みに合ったものを選択します。マイクロソフトがすぐに使用できるテーマに使用するデフォルトの色は、添付のスクリーンショットにある「デフォルトの青」と呼ばれています。
Windows 10でデフォルトの背景色を変更するにはどうすればよいですか?
手順:デスクトップから右クリックして、[パーソナライズ]を選択します。パーソナライズウィンドウで、左側のペインのテーマをクリックします。テーマ設定をクリックし、必要なテーマを選択して、このウィンドウを閉じます。
モニターの色がめちゃくちゃになるのはなぜですか?
ビデオカードの色品質設定を調整します。 …この時点で、モニターに見られる重大な変色または歪みの問題は、モニター自体またはビデオカードのいずれかの物理的な問題が原因である可能性があります。
Windows 10でグラフィックをリセットするにはどうすればよいですか?
解像度
- [スタート]をクリックし、[検索の開始]ボックスに「パーソナライズ」と入力して、[プログラム]リストの[パーソナライズ]をクリックします。
- [外観とサウンドのパーソナライズ]で、[表示設定]をクリックします。
- 必要なカスタム表示設定をリセットして、[OK]をクリックします。
23日。 2020г。
Windows 10をデフォルト設定に復元するにはどうすればよいですか?
ファイルを失うことなくWindows10を工場出荷時のデフォルト設定にリセットするには、次の手順を実行します。
- 設定を開きます。
- [更新とセキュリティ]をクリックします。
- [リカバリ]をクリックします。
- [このPCをリセット]セクションで、[開始]ボタンをクリックします。 …
- [ファイルを保持する]オプションをクリックします。 …
- [次へ]ボタンボタンをクリックします。
31日。 2020г。
-
 Windows10PCをリモートでシャットダウンまたは再起動する方法
Windows10PCをリモートでシャットダウンまたは再起動する方法リモートシャットダウンまたは再起動は、複数のPCが異なる部屋にセットアップされていて、各マシンにアクセスして物理的にシャットダウンまたは再起動したくない場合に便利です。ありがたいことに、Windows 10には、ネットワークに接続されているPCをシャットダウンまたは再起動できるユーティリティが用意されています。 これには、ローカルネットワーク内のWindows 10 PCが適切に構成された後、それらをシャットダウンまたは再起動するだけのShutdown.exeユーティリティが含まれます。ここからは、タスクをリモートで実行するのはほんの数秒です。 Windows10PCをリモートでシャットダ
-
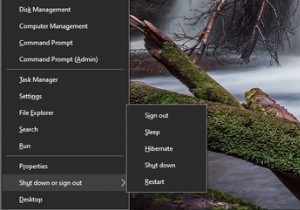 キーボードショートカットを使用してWindows10をシャットダウンまたはスリープする方法:5つの方法
キーボードショートカットを使用してWindows10をシャットダウンまたはスリープする方法:5つの方法コンピューターの電源を切ったり、キーボードだけでスリープ状態にしたりしようとしていることに気付いたことがありますか?マウスが確実に機能していないためにWindowsのスリープショートカットを探している場合や、より効率的に作業したい場合があります。 キーボードだけを使用して、Windowsコンピュータをスリープ状態にする方法またはシャットダウンする方法を説明します。このショートカットを作成するには、さまざまな方法があります。 方法1:パワーユーザーメニューのショートカットを使用する 最も信頼性の高いWindows10スリープショートカットは、真のキーボードショートカットではありません。むしろ
-
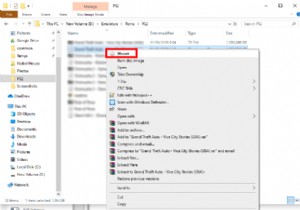 デーモンツールの4つの無料の代替品
デーモンツールの4つの無料の代替品Daemon Toolsは、仮想ディスクを作成するための最も有名なツールです。簡単に言うと、ISO、VHD、FLAC、または任意の数のディスクイメージファイルタイプがある場合は、物理ディスクドライブを使用して書き込むことなくPCで実行できます。 ただし、Daemon Toolsのフル機能バージョンは無料ではありません。これは、単純なイメージのマウントだけを目的としている場合は理想的ではありません。また、Daemon Toolsインストーラーは、余分なサードパーティソフトウェアをPCに押し込もうとしますが、これは私たちにとって大きなノーノーです。 Daemon Toolsに代わる無料の優れた
