Windows 7で4TBドライブをパーティション分割するにはどうすればよいですか?
Windows 7は4TBのハードドライブを認識しますか?
Windows7は2+TBドライブを問題なくサポートします。MBRは2TBパーティションに制限されているため、MBRではなくGPTを使用する必要があります。ドライブをブートドライブとして使用する場合も同様です。GPTを使用し、UEFIシステム(そのz87ボードを使用している)を使用する必要があります。
Windows 7でドライブをパーティション分割するにはどうすればよいですか?
Windows7で新しいパーティションを作成する
- ディスク管理ツールを開くには、[スタート]をクリックします。 …
- ドライブに未割り当て領域を作成するには、パーティションを作成するドライブを右クリックします。 …
- [縮小]ウィンドウの設定は調整しないでください。 …
- 新しいパーティションを右クリックします。 …
- 新しいシンプルボリュームウィザードが表示されます。
Windows 7が認識する最大のハードドライブはどれですか?
表4:非起動データボリュームとしての大容量ディスクのWindowsサポート
| システム | > 2 TBシングルディスク– MBR |
|---|---|
| Windows 7 | 最大2TBのアドレス可能な容量をサポート** |
| Windows Vista | 最大2TBのアドレス可能な容量をサポート** |
| Windows XP | 最大2TBのアドレス可能な容量をサポート** |
4TBパーティションを作成するにはどうすればよいですか?
ステップ1:Windows用のPartitionManagerをダウンロードしてインストールします。
- ステップ2:パーティションマネージャーを開くと、4TB HHDがディスク1(未割り当て)として表示されます
- ステップ3:ディスク1を右クリックし、[GPTディスクに変換]を選択します
- ステップ7:おめでとうございます。MBRハードドライブがGPTモードに変換されました。
16日。 2016年。
Windowsディスクの管理を使用したMBRからGPTへの変換
- [スタート]をクリックして、diskmgmtと入力します。 …
- diskmgmtを右クリックします。 …
- ディスクのステータスがオンラインであることを確認します。そうでない場合は、右クリックして[ディスクの初期化]を選択します。
- ディスクがすでに初期化されている場合は、左側のラベルを右クリックして、[GPTディスクに変換]をクリックします。
5日。 2020г。
4TBのハードドライブに2TBしか表示されないのはなぜですか?
4TBのハードドライブに2TBしか表示されないのはなぜですか?これは主に、4TBのハードディスクがMBRに初期化されているためです。MBRは最大で2TBのハードディスクしかサポートしていません。したがって、使用できるスペースは2 TBのみで、残りの容量は未割り当てのスペースとして表示されます。
8TBハードドライブをフォーマットするにはどうすればよいですか?
Windowsでドライブを再フォーマットするには:
- ドライブを接続してWindowsエクスプローラーを開きます。
- ドライブを右クリックして、ドロップダウンメニューから[フォーマット]を選択します。
- 必要なファイルシステムを選択し、ドライブに[ボリューム]ラベルの下に名前を付け、[クイックフォーマット]ボックスがオンになっていることを確認します。
- [スタート]をクリックすると、コンピューターがドライブを再フォーマットします。
2авг。 2019г。
フォーマットせずにCドライブをパーティション分割できますか?
ディスク管理を介してフォーマットせずにハードディスクをパーティション分割する
ハードディスクをパーティション分割する理由が何であれ、Windowsの組み込みツールであるWindowsディスクの管理を介してハードディスクをパーティション分割できます。ボリュームの縮小、パーティションの拡張、パーティションの作成、パーティションのフォーマットが可能です。
フォーマットせずにWindows7でCドライブをパーティション分割するにはどうすればよいですか?
新しいパーティションを作成するには:
- オープンディスク管理。 [マイコンピュータ]を右クリックし、[管理]>[ストレージ]>[ディスクの管理]に移動して開くことができます。
- 新しいパーティションの作成に使用するパーティションを右クリックして、[ボリュームの縮小]を選択します。 …
- 未割り当て領域を右クリックして、[新しいシンプルボリューム]を選択します。
26日。 2019г。
コンピュータにパーティションを作成するにはどうすればよいですか?
パーティション化されていないスペースからパーティションを作成するには、次の手順に従います。
- [このPC]を右クリックして、[管理]を選択します。
- オープンディスク管理。
- パーティションを作成するディスクを選択します。
- 下部ペインの[パーティション化されていないスペース]を右クリックして、[新しいシンプルボリューム]を選択します。
- サイズを入力して[次へ]をクリックすると、完了です。
Windows 10はハードドライブのどのくらいの大きさを認識しますか?
Windows7/8またはWindows10の最大ハードドライブサイズ
他のWindowsオペレーティングシステムと同様に、ユーザーは、ディスクをMBRに初期化する場合、ハードディスクのサイズに関係なく、Windows10で2TBまたは16TBのスペースしか使用できません。現時点では、なぜ2TBと16TBの制限があるのかと疑問に思われる方もいらっしゃるかもしれません。
マスターブートレコード(MBR)形式は、最大2TBのパーティションをサポートできます。ただし、GUIDパーティションテーブル(GPT)ディスクタイプは、2TBをはるかに超えるパーティションをサポートし、最大128のプライマリパーティションをサポートできます。 MBRフォーマットは4つしかサポートできません。
NTFSが処理できる最大ディスクサイズはいくつですか?
NTFSは、Windows Server2019以降およびWindows10バージョン1709以降(古いバージョンは最大256 TBをサポート)で最大8ペタバイトのボリュームをサポートできます。サポートされるボリュームサイズは、クラスターサイズとクラスター数の影響を受けます。
-
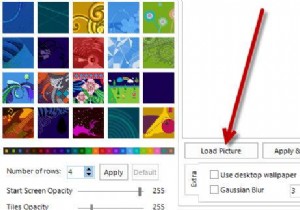 Windows8のスタート画面の背景画像を変更する
Windows8のスタート画面の背景画像を変更するWindows 8のスタート画面の制限に悩まされていませんか?私はおそらくスタート画面が実際に好きな数少ない人の一人ですが、選択できる背景画像がほんの一握りしかないことに悩まされています。 個人的には、含まれているWindows8のスタート画面の背景画像はあまり好きではありません。 20の背景がありますが、私の意見では、それらはすべてかなり想像を絶するものです。カスタムの背景か、少なくとも好きな画像のどちらかを選びます。 そこで本日は、Windows8のスタート画面の背景画像を変更するのに役立つ無料のツールを紹介します。このツールはWindows8スタート画面カスタマイザーと呼ばれ、ほんの
-
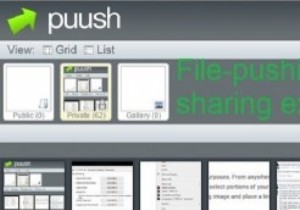 スクリーンショットをPuu.shで簡単に取得して共有できます
スクリーンショットをPuu.shで簡単に取得して共有できますある時点で、誰もがスクリーンショットに簡単にアクセスできることを望んでいました。 もちろん、見る人のためのスクリーンキャプチャオプションに不足はありません。 Windowsオペレーティングシステムには、いつでも使用できるようにタスクバーに固定できる気の利いたSnipping Toolがあり、Webページからの画面のキャプチャをサポートするFireFoxおよびChrome拡張機能は無数にあります。 Puush、定型化された puu.sh は、無料のファイルプッシュ型クラウドストレージアプリケーションであり、主な機能として迅速な画面キャプチャと共有を優先します。 puu.shやその他のアプリ
-
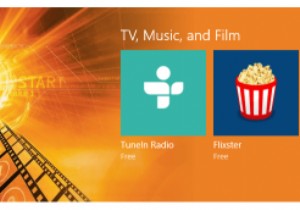 Windows10の外付けドライブに最新のアプリをインストールする方法
Windows10の外付けドライブに最新のアプリをインストールする方法Windows 8と比較すると、Windows10は機能と使いやすさの点で多くの改善があります。これらの改善点には、最新のアプリをサイドローディングする機能、別のパーティションまたは別のドライブに最新のアプリをインストールする機能、既にインストールされているアプリを移動する機能などがあります。 Cドライブのディスク容量が少ない場合や、ノートブックのように容量の少ないハードドライブを使用している場合は、アプリをインストールして別のドライブに移動すると特に便利です。 最新のアプリを外付けドライブにインストールし、すでにインストールされているアプリを選択したドライブまたはパーティションに移動する方
